Что такое игровой режим на клавиатуре Razer?

Вы устали от задержки ввода во время игры? Вы хотите, чтобы ваш компьютер отдавал приоритет игровому окну, а все остальное работало в фоновом режиме, когда вы запускаете игру? Игровой режим на клавиатуре Razer может вам подойти.
Игровой режим на клавиатуре Razer — это функция, предотвращающая случайное нажатие нескольких клавиш на клавиатуре, что может повлиять на игровой процесс. С включенным этим режимом вы можете наслаждаться играми без задержек.
Мы составили для вас подробное руководство о том, что такое игровой режим на клавиатуре Razer и как включить его на вашем устройстве с помощью простых пошаговых методов.
Что такое игровой режим на клавиатуре Razer?
Игровой режим — это функция клавиатур Razer, позволяющая пользователям играть и наслаждаться играми, не отвлекаясь на какие-либо помехи. Если на вашей клавиатуре включен игровой режим, вам не придется беспокоиться о том, что кто-то нажмет случайные клавиши.
Эта функция в первую очередь для людей, у которых есть дети в их доме. Так что вам больше не нужно мешать вашим детям веселиться вместе с вами. Этот режим также повышает ваш игровой опыт, отключая все другие приложения, работающие в фоновом режиме.
Включение игрового режима на клавиатуре Razer
Если вам интересно, как включить игровой режим на клавиатуре Razer, наши 3 пошаговых метода помогут вам выполнить эту задачу без особых хлопот.
Способ №1: использование Razor Synapse 3.0
Используя эти шаги, можно включить игровой режим на клавиатуре Razer через Razor Synapse.
- Скачайте и откройте Razer Синапс 3 на вашем ПК.
- Перейдите на вкладку «КЛАВИАТУРА» и нажмите «НАСТРОЙКА».
- Найдите раздел «ИГРОВОЙ РЕЖИМ» и выберите «Включить в игре» или «Всегда» в раскрывающемся меню.
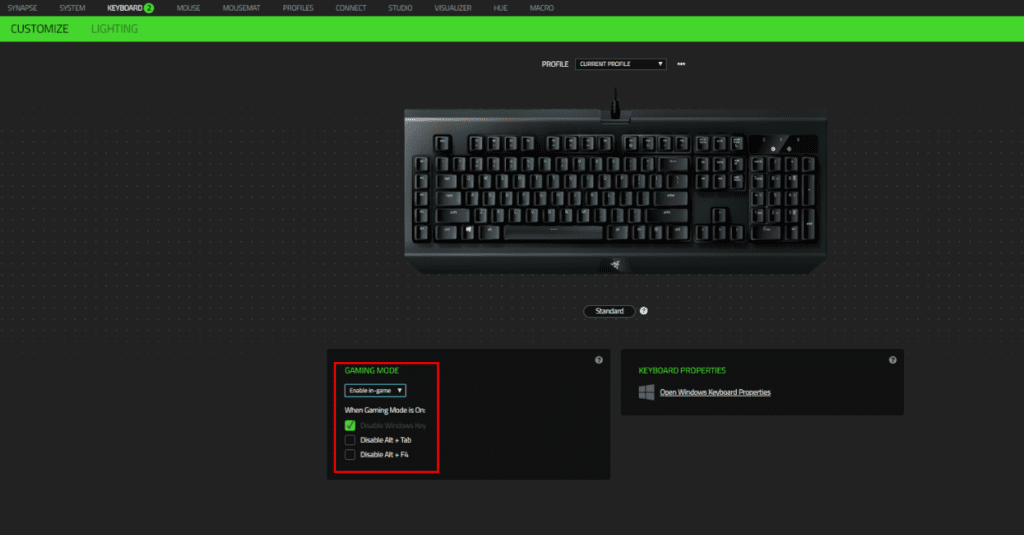
Вы успешно включили игровой режим на клавиатуре Razer.
Способ № 2: использование комбинаций клавиш
Вы также можете использовать следующие комбинации клавиш, чтобы включить игровой режим на клавиатуре Razer.
Включите компьютер и подключите к нему клавиатуру Razer.
- Нажмите Fn + F10 для больших клавиатур, чтобы включить игровой режим.
- Нажмите Fn + U, если у вас маленькая клавиатура.
Способ № 3: использование Razor Synapse 2.0
Чтобы включить игровой режим на клавиатуре Razor, несовместимой с Synapse 3.0, вы можете использовать Synapse 2.0, выполнив следующие действия.
- Скачайте и откройте Razer Synapse 2.0. на вашем ПК.
- Нажмите «КЛАВИАТУРА» сверху.
- Выберите «НАСТРОЙКА».
- Нажмите кнопку «ВКЛ» напротив «ИГРОВОЙ РЕЖИМ», чтобы включить его на клавиатуре.
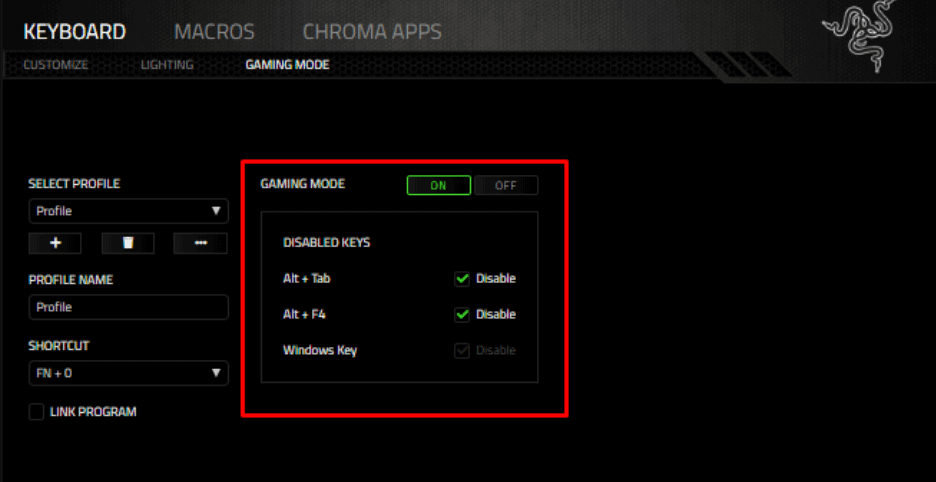
Исправление не отвечающей клавиатуры Razor
Если клавиатура Razor не работает с включенным игровым режимом, попробуйте следующие 3 пошаговых метода, чтобы устранить проблему.
Способ № 1: обновление драйверов клавиатуры Razer
Чтобы исправить не отвечающую на запросы клавиатуру Razor, обновите драйверы до последней версии, выполнив следующие действия.
- Щелкните значок поиска на панели задач на вашем ПК.
- Введите «Диспетчер устройств» в строке поиска и выберите первый вариант в результатах поиска.
- Выберите «Клавиатуры» в меню «Диспетчер устройств».
Щелкните правой кнопкой мыши клавиатуру Razer и выберите «Обновить драйвер», чтобы успешно обновить их.
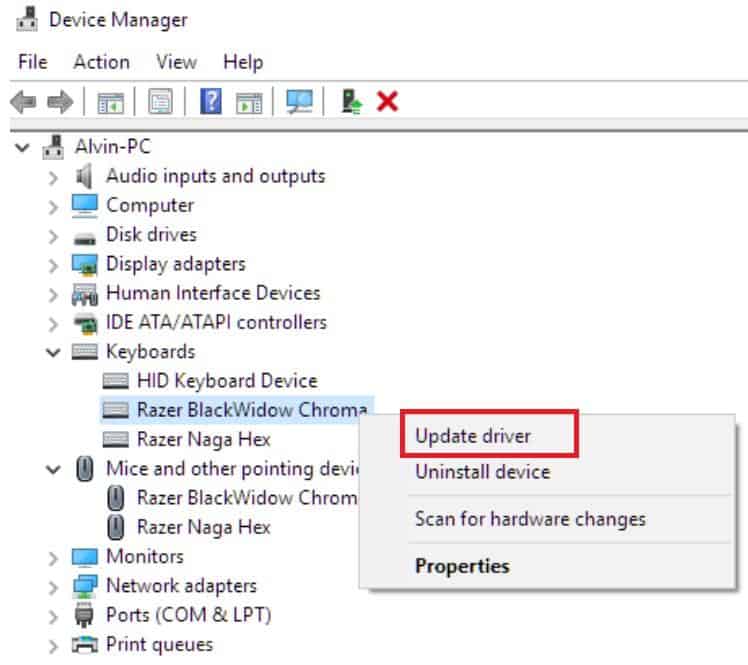
Способ № 2: удаление и переустановка Razer Synapse
Вы также можете исправить клавиатуру Razer, не работающую в игровом режиме, удалив Razer Synapse и переустановив ее, выполнив следующие действия.
- Щелкните правой кнопкой мыши кнопку «Пуск» на вашем ПК и выберите «Приложения и функции» во всплывающем меню.
- Найдите «Razer Synapse» в списке доступных приложений и выберите «Удалить», чтобы удалить его.
- Чтобы полностью стереть Razer Synapse с вашего ПК, вы должны удалить с него другие связанные приложения, такие как Razer Cortex.
- В окне программы удаления Razer выберите «Удалить» из всех доступных вариантов.
- Нажмите «Выбрать все» под опцией «Выберите программное обеспечение для удаления» и нажмите кнопку «Удалить».
- Выберите «Да, удалить» для подтверждения и перезагрузите компьютер.
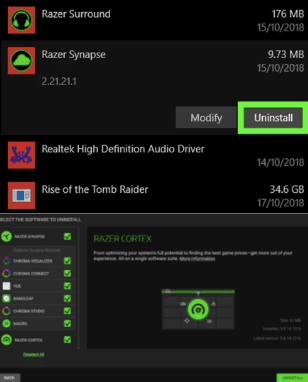
После удаления установите Razer Synapse, выполнив следующие действия.
- Перейти к Официальный сайт Razer и загрузите последнюю версию Synapse.
- Следуйте инструкциям на экране, чтобы установить и запустить Synapse на вашем ПК.
Подключите клавиатуру Razor к компьютеру и посмотрите, отвечает ли она.
Вы также можете исправить неотвечающую клавиатуру Razor, переключившись на другой USB-порт.
Резюме
В этом руководстве мы обсудили игровой режим на клавиатуре Razer и то, как вы можете включить его на своем устройстве. Мы также рассмотрели несколько способов решения проблемы с не отвечающей клавиатурой.
Мы надеемся, что один из этих методов сработал для вас, и теперь вы можете легко играть в игры, используя клавиатуру Razor на своем ПК.
Часто задаваемые вопросы
Если вы активный энтузиаст игр, приобретите клавиатуру Razor и включите игровой режим. Это уменьшит задержку во всех действиях, которые вы выполняете во время видеоигр.
Да, включение игрового режима на клавиатуре плохо повлияет на качество изображения. Этот режим придает большое значение повышению скорости и производительности, в конечном итоге снижая приоритет качества изображения.




![Как избавиться от синего оттенка на экране компьютера [5 Ways]](https://wiws.ru/wp-content/uploads/2023/01/124-my-computer-screen-is-blue-tint-how-do-i-fix-it-768x557.jpg)
