Где находится клавиша Insert на моем ноутбуке?

Вы пишете объемный документ на своем ноутбуке и хотите переключаться между буквами, символами, цифрами или другим текстом, но не можете найти клавишу вставки на клавиатуре? Не волнуйся; найти не очень сложно.
Если вам интересно, где находится клавиша «Вставка» на вашем ноутбуке, обычно она находится где-то в верхней правой части клавиатуры и для активации требуется функциональная клавиша. Вы также можете найти «Insert» или «Ins», отображаемые над клавишей «0» на цифровой клавиатуре.
Чтобы упростить вам задачу, мы написали подробное руководство, которое поможет вам легко найти, где находится клавиша «Вставка» на вашем ноутбуке. Мы также обсудим, что делать, если клавиша «Вставить» отсутствует на клавиатуре вашего ноутбука.
Где находится клавиша Insert на моем ноутбуке?
Если вы не знаете, где находится клавиша для вставки на вашем ноутбуке, наши следующие 3 простых пошаговых метода помогут вам легко ее найти.
Метод №1: просмотр верхних правых клавиш
Обычно клавиша «Вставка» расположена где-то в верхней правой части клавиатуры, поэтому это первое место, куда вам следует обратить внимание. В некоторых случаях эта клавиша также может быть изменена, и для ее активации потребуется нажать функциональную клавишу.
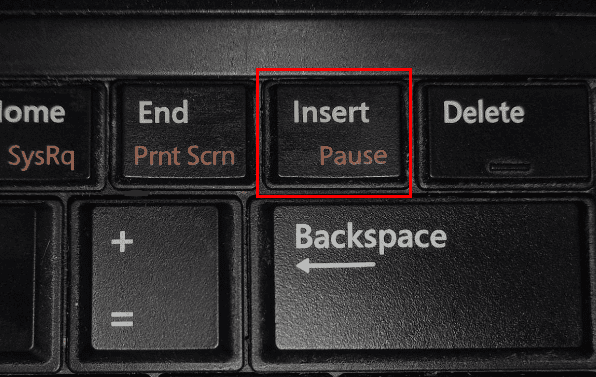
Способ №2: найти клавишу «0»
Поскольку клавиша Insert используется нечасто, производители с годами убрали ее или сделали более компактной, чтобы создать меньшие по размеру и более портативные клавиатуры. Благодаря этому вы можете найти «Вставка» или «Ins», расположенные на клавише «0» на цифровой клавиатуре, в измененной форме.
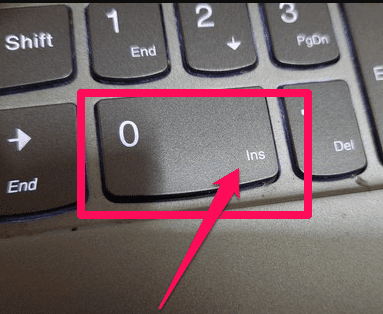
Чтобы использовать его, вам нужно нажать клавишу «Num Lock» или ту, что со значком замка, чтобы активировать цифровую клавиатуру, зажать кнопку Shift и одновременно нажать «0».
Метод № 3: доступ с помощью комбинаций клавиш
Если вы не видите клавишу «Вставить» на своем ноутбуке, не волнуйтесь, поскольку вы все равно можете использовать некоторые комбинации клавиш для доступа к ней. На некоторых ноутбуках вы можете одновременно нажать клавиши «Fn» и «E», чтобы использовать функцию вставки.
Эта комбинация клавиш может отличаться на вашем ноутбуке в зависимости от его марки и модели. Таким образом, лучше сначала найти правильную комбинацию, выполнив поиск в Интернете.
Вы также можете одновременно нажать клавиши «Ctrl», «Fn» и «PrtSc», чтобы отразить функцию копирования клавиши «Вставка», и «Shift», «Fn» и «PrtSc», чтобы использовать функция вставки.
Почему я не могу найти ключ вставки на своем ноутбуке?
Если вы не можете найти клавишу «Вставить» на своем ноутбуке даже после тщательной проверки или использования комбинации клавиш, у нас есть следующие два решения вашей проблемы.
Способ №1: использование экранной клавиатуры
Функция экранной клавиатуры очень удобна, если вы хотите получить доступ к клавише «Вставить» на своем ноутбуке следующим образом.
- Щелкните значок Windows.
- Нажмите «Настройки».
- Введите и откройте «Настройки клавиатуры для специальных возможностей» в строке поиска.
- Нажмите на переключатель «Использовать экранную клавиатуру», чтобы включить его.
- Нажмите клавишу «Вставить» рядом с клавишей «Ввод» в правой части экранной клавиатуры.
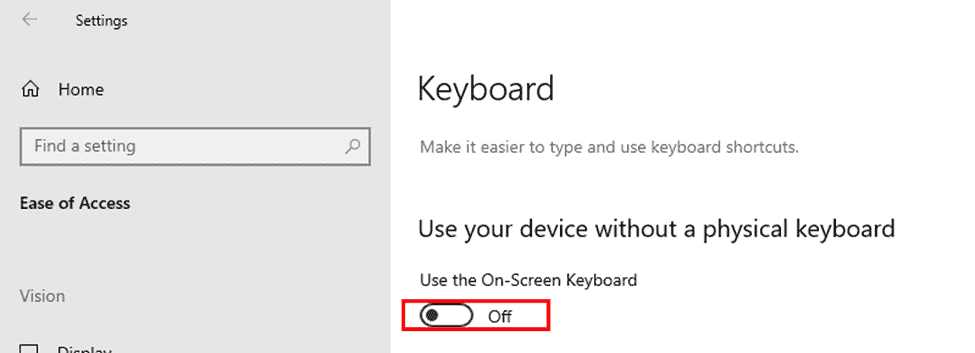
Нажмите одновременно клавиши «Windows», «Ctrl» и «O», чтобы включить или выключить экранную клавиатуру.
Метод № 2: создание собственной раскладки клавиатуры
Microsoft Windows предлагает уникальную программу, которую вы можете использовать для создания собственной раскладки клавиатуры для клавиши «Вставка» следующим образом.
Шаг 1. Загрузите программу Microsoft Keyboard Layout Creator.
Запустите любой веб-браузер на своем ноутбуке и перейдите в «Создатель раскладки клавиатуры Microsoft«. Нажмите «Загрузить», завершите установку, следуя инструкциям на экране, и запустите приложение.
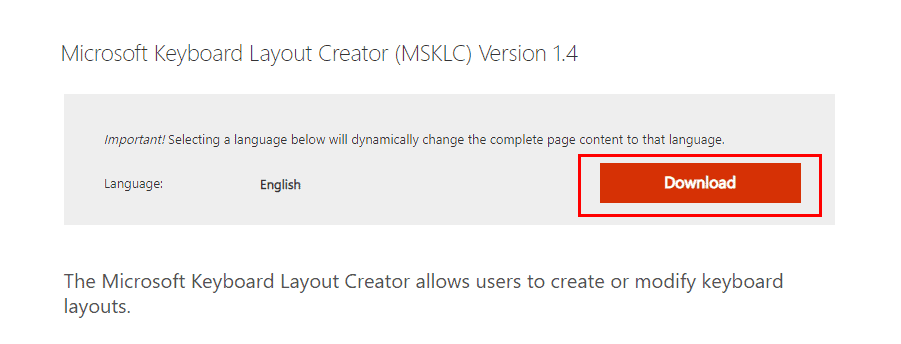
Шаг 2. Сопоставьте клавиатуру
На раскладке клавиатуры коснитесь и настройте каждую клавишу для сопоставления клавиатуры по вашему выбору. Добавьте опцию «Вставить» на любую из доступных клавиш. Перейдите в «Проект» > «Создать DLL и установочный пакет» и сохраните макет по нужному пути.
Шаг 3. Установите собственную клавиатуру
Нажмите «Проводник» на панели управления и перейдите в место, где вы сохранили пользовательский макет. Дважды щелкните файл, чтобы запустить его, и дайте необходимое разрешение для установки. Запустите «Настройки», а затем перейдите в «Время и язык» > «Язык».
Нажмите текущий язык в разделе «Предпочитаемые языки» и выберите «Параметры». Нажмите на клавиатуру, которую вы не хотите использовать, и выберите «Удалить». Теперь ваша клавиатура с пользовательской раскладкой станет активной, и вы сможете использовать ее для доступа к клавише «Вставить».
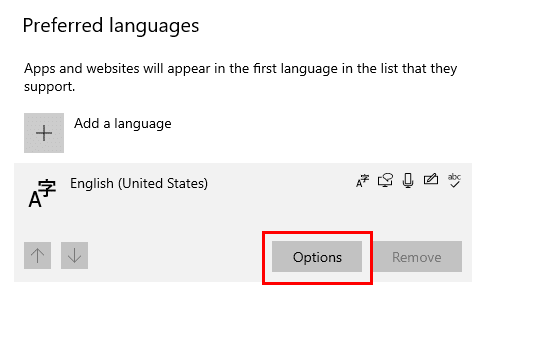
Краткое содержание
В этом руководстве мы обсудили несколько мест, где может находиться клавиша вставки на вашем ноутбуке. Мы также обсудили использование экранной клавиатуры и создание собственной раскладки клавиатуры, если вы не можете найти клавишу «Вставить» на своем ноутбуке.
Надеемся, ваши проблемы решены, и вы сможете эффективно работать над писательскими проектами, используя свои ноутбуки.
Часто задаваемые вопросы
Вы можете нажать клавишу «Ins» или «Insert», чтобы отключить режим вставки на вашем ноутбуке.