Где находится микрофон на моем ноутбуке?

Многие ноутбуки оснащены микрофонами, встроенными в них в форме небольших отверстий, и зачастую их трудно найти. Итак, мы поможем вам, если вы хотите использовать микрофон ноутбука для видео или голосовых вызовов, но не знаете, где его искать.
Обычно микрофоны ноутбука расположены вверху в виде двух маленьких точек рядом с камерой. На некоторых других ноутбуках его можно найти рядом с петлями ЖК-дисплея или на нижней передней панели.
Чтобы облегчить вам задачу, мы написали подробное руководство по расположению одиночных или двойных микрофонов на ноутбуках различных популярных марок. Мы также обсудим включение микрофонов в Windows и macOS.
Как найти микрофон на ноутбуке
Если вы не знаете, где находится микрофон на вашем ноутбуке, наши следующие 8 пошаговых методов помогут вам быстро его найти.
Способ № 1: поиск микрофона на ноутбуке Dell
Если у вас ноутбук серии Dell Inspiron, микрофон расположен рядом с камерой в форме крошечного отверстия, обозначенного номером 1 на изображении ниже.
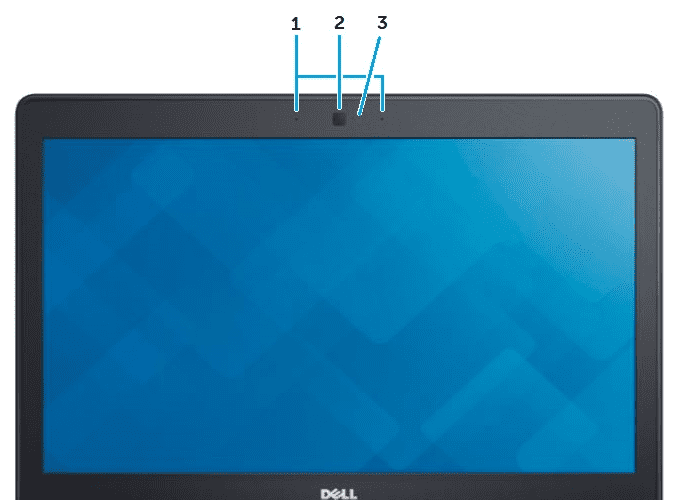
В некоторых моделях Inspiron по обе стороны камеры расположены два микрофона. Серия Dell XPS поставляется с двумя или четырьмя микрофонами, которые вы можете увидеть на передней или боковой панели.
Метод № 2: поиск микрофона на ноутбуке Dynabook Toshiba
Ноутбук Dynabook Toshiba оснащен двумя двойными микрофонами в форме двух крошечных отверстий, которые видны, когда вы открываете крышку и видите камеру по обе стороны. Некоторые ноутбуки Toshiba оснащены одним микрофоном, который расположен на нижней панели ЖК-дисплея рядом с петлями и помечен как «микрофон».
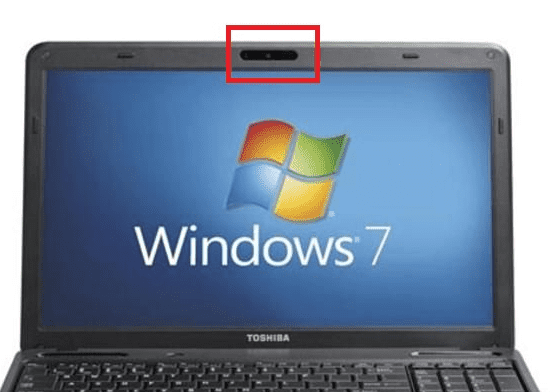
Способ №3: найти микрофон на ноутбуке Sony
Если вам интересно, где находятся микрофоны на вашем ноутбуке Sony VAIO, то они расположены в верхней части панели дисплея в виде двух маленьких точек рядом с камерой.
Метод № 4: поиск микрофона на ноутбуке Acer
Линейка ноутбуков Acer состоит из множества моделей, таких как серия Aspire, Swift 3, Chromebook, Predator, Nitro 5, Spin 5, ConceptD 7 и многих других. Большинство из них оснащены двойными микрофонами, расположенными прямо над экранами.
Однако есть много сообщений о том, что, хотя эти микрофоны отлично подходят для видеозвонков, им не хватает качественной записи звука для бизнеса.
Метод № 5: поиск микрофона на ноутбуке Lenovo
Возможные места расположения встроенных микрофонов на ноутбуке Lenovo следующие.
- В верхней части экрана, рядом со встроенной камерой.
- По краям ЖК-экрана над местом расположения камеры.
- Над клавиатурой или под правым шарниром дисплея.
- Слева или справа под клавиатурой.
- На левой нижней передней панели.
- На правой нижней задней панели возле кнопки питания.
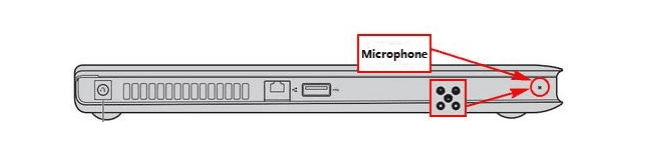
Метод № 6: поиск микрофона на ноутбуке HP
Большинство ноутбуков HP имеют один или несколько микрофонов, встроенных в верхнюю часть экрана рядом со встроенной веб-камерой, обозначенной номером 2 на рисунке ниже.
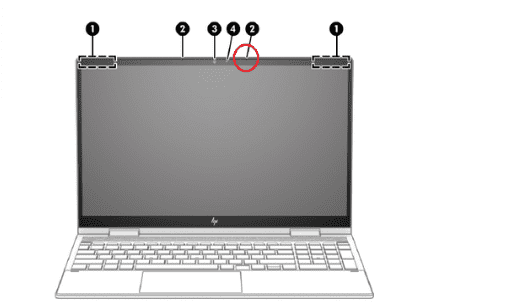
Однако на некоторых моделях HP над клавиатурой можно найти один микрофон в форме небольшого отверстия.
Способ №7: найти микрофон на MacBook
Если у вас более старый Macbook Air, вы можете найти его микрофон на левой панели корпуса рядом с решетками динамиков. В новых моделях микрофон спрятан за решетками динамика, поэтому лучше не закрывать эту сторону устройства во время видеозвонка.

Новые модели MacBook Pro оснащены тремя встроенными микрофонами, расположенными в верхней правой части клавиатуры и динамика.
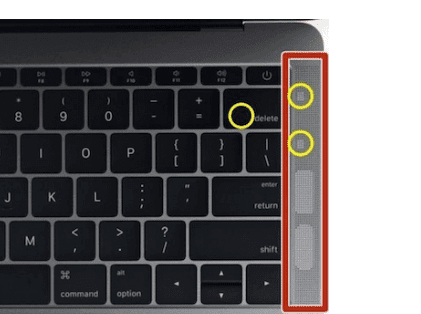
MacBook Pro 2017 года и более ранние модели не имеют решеток динамиков, поэтому микрофон встроен над клавишей ESC в левой нижней части корпуса.
Метод № 8: поиск микрофона на Chromebook
Многие ведущие бренды ноутбуков создают Chromebook для своих пользователей, но часто не знают, где находится их микрофон. Обычно она находится рядом с веб-камерой на панели над дисплеем, независимо от производителя. Микрофон обозначен номером 2 на следующем рисунке.
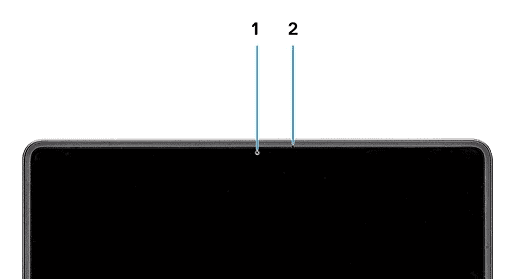
Включение микрофона на ноутбуке с Windows
Если у вас ноутбук под управлением ОС Windows, выполните следующие действия, чтобы включить встроенный микрофон.
- Нажмите «Начать».
- Нажмите «Настройки».
- Нажмите «Система».
- Нажмите «Звук».
- Выберите свой микрофон в разделе «Вход» на правой панели и нажмите «Свойства устройства» ниже.
- Снимите флажок «Отключить» и нажмите кнопку «Проверить», чтобы убедиться, что микрофон работает нормально.
Закройте окно и запишите звуки или сделайте видеозвонок!
С помощью этих шагов можно разрешить определенным приложениям использовать микрофон ноутбука в Windows.
- Выберите «Начать».
- Нажмите «Настройки».
- Нажмите «Конфиденциальность».
- Выберите «Микрофон», нажмите «Изменить» под опцией «Разрешить доступ к микрофону на этом устройстве» и убедитесь, что микрофон включен.
- Перейдите в окно «Микрофон» и включите опцию «Разрешить приложениям доступ к микрофону».
- В следующем окне включите все приложения, которые вы хотите использовать с микрофоном, и все!
Включение микрофона на MacBook
На MacBook вы можете выбрать приложения, в которых можно использовать микрофон, следующим образом.
- Откройте меню Apple.
- Выберите «Системные настройки».
- Нажмите «Безопасность и конфиденциальность».
- Нажмите «Конфиденциальность».
- Выберите «Микрофон».
- Установите флажки для каждого приложения на правой панели, которое вы хотите использовать с микрофоном MacBook.
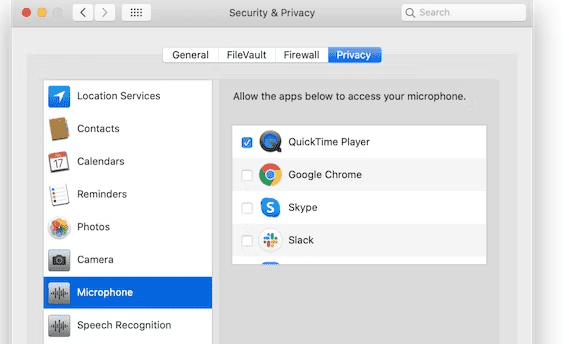
Краткое содержание
В этом руководстве мы обсудили, где находится микрофон на вашем ноутбуке. Мы обсудили расположение микрофонов ноутбуков Dell, HP, Toshiba, Acer, Lenovo, Sony, Chromebook и Macbook и уточнили, установлены ли на них один или несколько микрофонов.
Кроме того, мы рассмотрели быстрый способ включить микрофон на ноутбуках с Windows и Macbook.
Надеемся, что на ваш вопрос получен ответ, и теперь вы можете быстро увидеть свой микрофон в соответствии с маркой вашего ноутбука и наслаждаться беспрепятственными голосовыми и видеозвонками с друзьями и членами семьи.



![Как сбросить мышь Logitech [Step-by-Step Tutorial]](https://wiws.ru/wp-content/uploads/2023/01/588-how-to-reset-logitech-mouse-1-768x512.jpg)
![Как откалибровать контроллер Xbox One [Complete Guide]](https://wiws.ru/wp-content/uploads/2022/12/how-to-calibrate-xbox-one-controller-768x512.jpg)
