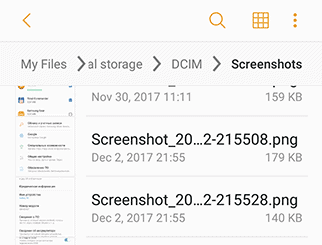Где сохраняются скриншоты на Android? (Отвечено!)
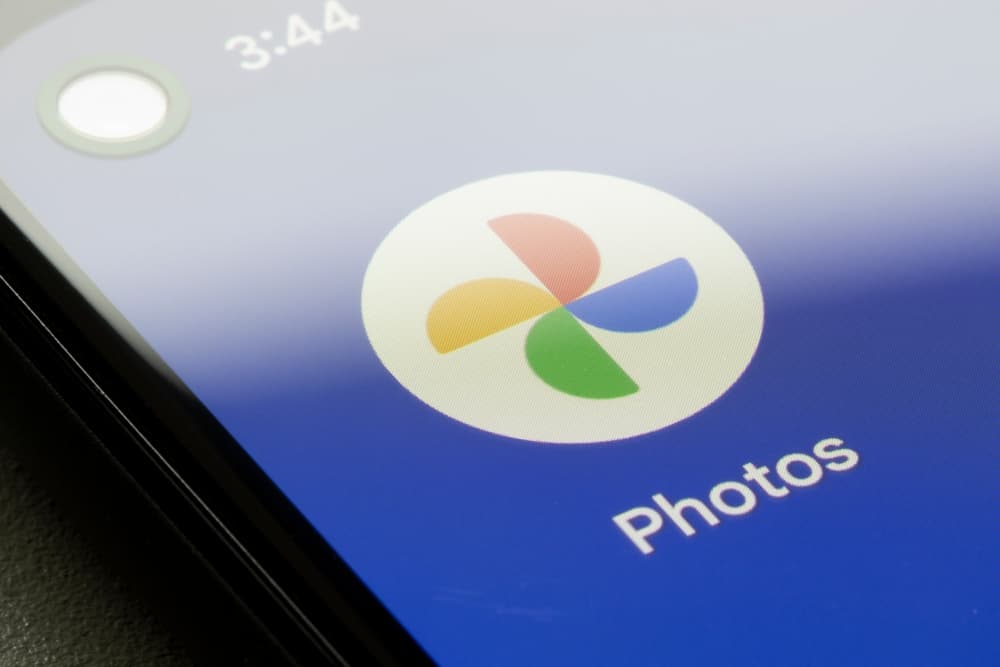
Создание снимков экрана — лучший способ быстро сохранить цифровое содержимое, отображаемое на экране вашего телефона или планшета Android, чтобы поделиться им с другими или воспользоваться им позже. Однако сложнее найти скриншоты среди множества файлов и папок на вашем телефоне Android.
Чтобы найти сохраненные снимки экрана на Android, вы можете либо перейти в приложение «Галерея/Фотографии», либо нажать на папку «Снимки экрана». Вы также можете получить доступ к скриншотам, открыв внутреннюю память телефона.
Место хранения снимков экрана на Android может различаться в зависимости от производителя и версии Android, на которой работает ваш телефон. Если вы новичок в создании снимков экрана или используете устройство Android, у вас могут возникнуть трудности с поиском сделанных вами снимков экрана.
Мы обсудим преимущества создания снимков экрана и способы доступа к ним на вашем устройстве Android с помощью наших пошаговых инструкций.
Почему необходимо делать скриншоты?
Сохранение снимков экрана может иметь множество преимуществ, и некоторые из них
- Скриншоты позволяют запечатлеть именно то, что вы просматриваете на экране.
- Их можно использовать для дальнейшего использования.
- Они позволяют вам поделиться важным или интересным текстом или изображением с друзьями и/или семьей.
- Помогает архивировать прошлое.
- Альтернатива написанию длинных абзацев для объяснения изображения или текста.
Snapchat — единственное приложение, которое уведомляет пользователя, когда другой пользователь делает снимок экрана с фотографией, видео, разговором в чате или историей в приложении.
Доступ к снимкам экрана на Android
Доступ к скриншотам на Android можно легко получить несколькими способами. Мы гарантируем, что наши пошаговые инструкции помогут вам без труда освоить каждый метод.
Мы также обсудим, как найти снимки экрана, сделанные с помощью сторонних приложений. Итак, вот два способа без задержек найти свои скриншоты на Android.
Способ №1: поиск скриншотов в галерее
Когда вы делаете снимок экрана, он появляется в виде миниатюры в левом нижнем углу в течение первых нескольких секунд с опциями «Поделиться» и «Редактировать» изображение. Затем миниатюра исчезнет, и вы сможете найти снимок экрана в своей галерее, выполнив следующие действия:
Для телефонов Android 10 или более ранних версий:
- Нажмите на приложение «Фотографии» на своем устройстве.
- Нажмите на три параллельные линии в верхнем левом углу.
- Нажмите «Папки устройств» > «Снимки экрана», чтобы просматривать, редактировать и делиться снимками экрана.
Для телефонов Android 11 или 12:
- Откройте приложение «Галерея» или «Фотографии» вашего устройства.
- Нажмите «Библиотека» в правом нижнем углу.
- Нажмите на значок «Скриншоты» в категории «Фотографии на устройстве».
- Чтобы отредактировать скриншот, нажмите «Редактировать».
- Чтобы поделиться скриншотом, нажмите «Поделиться».
Некоторые телефоны Android позволяют пользователям делать длинные снимки экрана, на которых они могут прокрутить экран вниз и захватить всю страницу.
Способ №2: поиск скриншотов во внутренней памяти
Каждое устройство Android имеет внутреннюю память для хранения важных файлов и изображений, включая снимки экрана. Вот как вы можете получить к ним доступ:
- Зайдите в «Мои файлы» или «Диспетчер файлов».
- Теперь вам будет предоставлена возможность «просмотреть внутреннюю память», «SD-карту» и «Сетевое хранилище».
- Нажмите на внутреннюю память, чтобы просмотреть данные, файлы и папки.
- Нажмите «Изображения» или «DCIM» > «Снимки экрана», чтобы просмотреть их.

На многих устройствах Android теперь можно делать снимки экрана с помощью жестов. Эта новая функция устранила необходимость нажимать кнопки для создания снимков экрана.
Поиск скриншотов с помощью сторонних приложений
Для Android существует множество сторонних приложений для создания снимков экрана, например Screenshot Touch, Мастер экранаFirefox ScreenshotGo Beta и т. д.
Обычно эти приложения создают собственную папку в вашей библиотеке. Таким образом, чтобы получить доступ к снимкам экрана, сделанным из сторонних приложений, вы можете найти в своей библиотеке папку с названием приложения.
Краткое содержание
В этом руководстве о том, где сохраняются снимки экрана на Android, мы рассказали о причинах создания снимков экрана и обсудили методы, которые можно использовать для поиска этих снимков экрана.
Мы надеемся, что это руководство было для вас полезным, и теперь вы можете легко получать доступ, просматривать, редактировать и делиться своими снимками экрана.
Часто задаваемые вопросы
Если возникла проблема с файлами кэша приложения камеры, фотографии не сохранятся в галерее. Чтобы решить эту проблему, удалите файлы кэша приложения.
Кроме того, может возникнуть проблема с приложением Google Camera, которая не позволяет сохранять фотографии в Галерею. В этом случае, чтобы устранить проблему, обновите приложение до последней версии.
Вы можете использовать кнопку Print Screen в правом верхнем углу клавиатуры, чтобы делать снимки экрана в Windows 10 и Windows 11.
Кроме того, вы можете использовать инструмент Snip & Sketch или Snipping Tool, чтобы делать снимки экрана в Windows, особенно если вы хотите настроить свои снимки экрана и поделиться ими.