Как добавить автозаполнение на iPhone (пошаговое руководство)
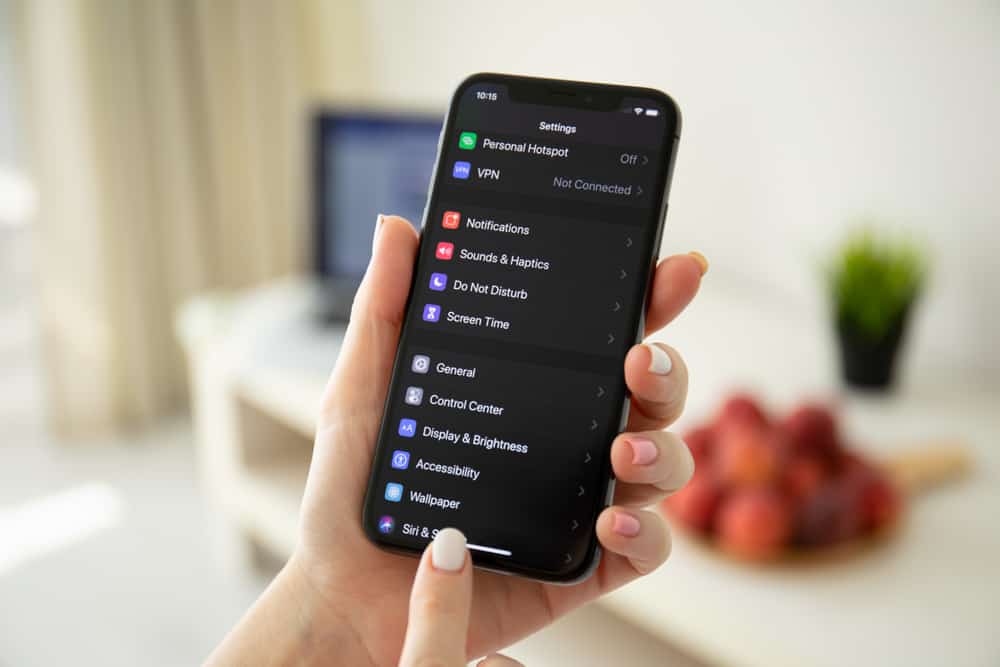
Вы устали от повторного заполнения одной и той же информации на вашем iPhone? Добавление функции автозаполнения на ваш iPhone экономит время и усилия и заполняет все ваши данные одним нажатием.
Чтобы добавить или включить автозаполнение во время работы в Интернете на вашем iPhone, перейдите в приложение «Настройки» и выберите «Safari»> «Автозаполнение». Коснитесь переключателя, чтобы включить «Использовать контактную информацию», коснитесь «Моя информация» и выберите свои контактные данные.
Мы составили для вас подробное руководство о том, как добавить автозаполнение на iPhone с помощью простых пошаговых методов. Мы обсудим просмотр паролей, хранящихся в вашей связке ключей iCloud.
Добавление автозаполнения на iPhone
Если вам интересно, как добавить автозаполнение на ваш iPhone, наши 4 пошаговых метода помогут вам выполнить эту задачу без труда.
Метод № 1: автозаполнение контактной информации
Если вы хотите добавить автозаполнение для своей контактной информации, вы можете сделать это, выполнив следующие действия.
- Откройте приложение «Настройки» на своем iPhone.
- Прокрутите вниз, чтобы найти «Safari», и коснитесь его, чтобы открыть.
- Нажмите «Автозаполнение» и коснитесь переключателя, чтобы включить «Использовать контактную информацию».
- Перейдите в «Моя информация» и выберите свою контактную информацию.
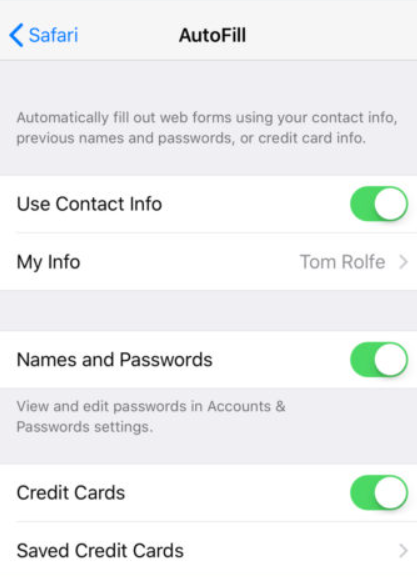
Автозаполнение для вашей контактной информации теперь включено на вашем iPhone.
Вы можете изменить автозаполнение на другой контакт, нажав «Моя информация» и выбрав новый контакт.
Способ № 2: автозаполнение личной информации
Ваша личная информация, такая как имя, контактный номер, адрес электронной почты и т. д., может быть автоматически заполнена из опции «Моя карта» в приложении «Контакты». Вы можете легко обновить его, выполнив следующие действия.
- Перейдите в приложение «Контакты» на вашем iPhone.
- Нажмите «Моя карта» в верхней части экрана и нажмите «Изменить».
Обновите свое имя, номер телефона, адрес электронной почты, день рождения и другую информацию.
- Нажмите «Готово» в правом верхнем углу.
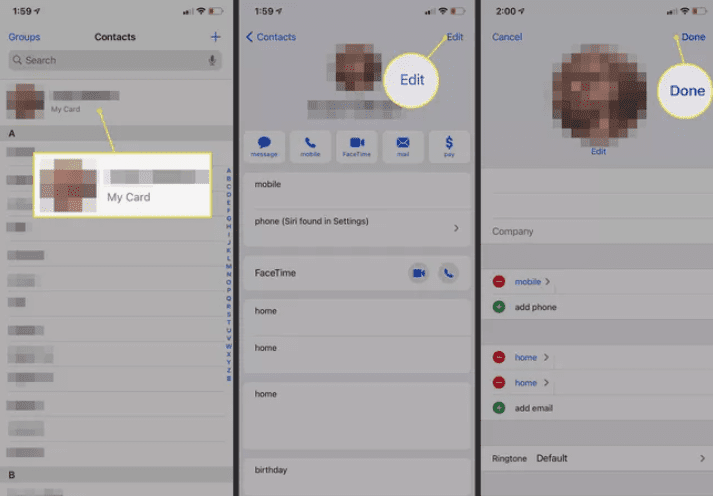
Личная информация на вашем iPhone теперь успешно обновлена, и вы можете автоматически заполнять ее для различных задач одним нажатием.
Способ №3: автозаполнение кредитных и дебетовых карт
С помощью этих шагов можно автоматически заполнять вашу кредитную и дебетовую карту на вашем iPhone, когда это необходимо.
- Откройте приложение «Настройки» на своем iPhone.
- Найдите и коснитесь «Safari», чтобы открыть настройки Safari.
- Нажмите «Автозаполнение» и коснитесь переключателя, чтобы включить «Кредитные карты».
- Выберите «Сохраненные кредитные карты»; введите свой пароль или используйте Touch ID для подтверждения, если потребуется.
- Нажмите «Добавить кредитную карту».
Ваши кредитные и дебетовые карты теперь добавлены в автозаполнение вашего iPhone и доступны оттуда.
Вы также можете использовать камеру и сфотографировать свою карту, чтобы добавить ее в автозаполнение.
Способ №4: автозаполнение паролей и идентификаторов
Чтобы включить автозаполнение паролей и идентификаторов на вашем iPhone, вам сначала необходимо включить связку ключей iCloud, выполнив следующие действия.
- Перейдите в приложение «Настройки» и коснитесь своего Apple ID.
- Нажмите «iCloud», прокрутите вниз и нажмите «Связка ключей».
- Коснитесь переключателя рядом с «Связка ключей iCloud», чтобы включить его.
- Введите свой Apple ID и пароль, если будет предложено.
После активации связки ключей iCloud на вашем устройстве выполните следующие действия, чтобы включить автозаполнение идентификаторов и паролей.
- Запустите приложение «Настройки» и нажмите «Пароли и учетные записи».
- Коснитесь опции «Автозаполнение паролей».
- Коснитесь переключателя рядом с «Автозаполнение паролей», чтобы включить его.
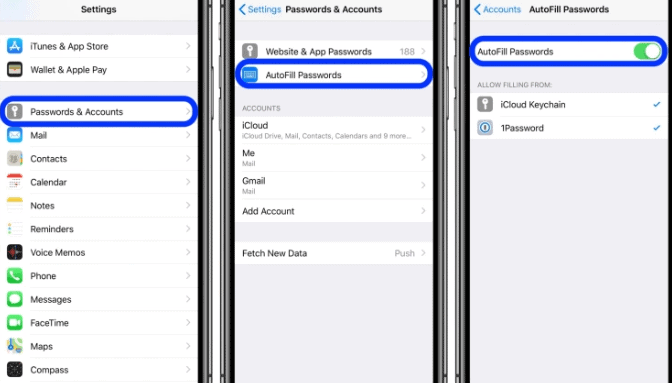
Автозаполнение теперь может получить доступ к вашим идентификаторам и паролям, которые вы можете использовать для их автоматической вставки при выполнении различных задач в Интернете.
Обязательно установите флажок «iCloud» в разделе «РАЗРЕШИТЬ ЗАПОЛНЕНИЕ ОТ» после включения «Автозаполнение паролей».
Просмотр паролей, хранящихся в связке ключей iCloud
Добавление автозаполнения на ваш iPhone может быть полезным, когда вы забыли пароль и вам нужно войти в систему на устройстве, отличном от Apple. Это связано с тем, что пароли хранятся в вашей цепочке ключей iCloud, и вы можете получить к ним доступ или просмотреть их позже, когда это необходимо.
Вот полный способ просмотра паролей, хранящихся в связке ключей iCloud на вашем iPhone.
- Нажмите «Настройки».
- Перейдите в «Пароли и учетные записи»> «Пароли веб-сайтов и приложений».
- Используйте свой Touch ID или Face ID для аутентификации. Появится список со всеми службами, использующими пароли.
- Пролистайте список и найдите нужную услугу.
- Коснитесь его, и пароли появятся на следующем экране.
Резюме
В этом руководстве о том, как добавить автозаполнение на iPhone, мы рассмотрели несколько методов автоматического заполнения вашей личной информации, карт, паролей и идентификаторов на вашем iPhone.
Мы надеемся, что, используя упомянутые выше способы, вы сможете успешно добавить автозаполнение для различной информации на вашем iPhone и заполнять его одним нажатием, когда это необходимо.
Часто задаваемые вопросы
Чтобы отредактировать или удалить сохраненные карты на вашем iPhone, откройте приложение «Настройки». Перейдите к «Safari»> «Автозаполнение»> «Сохраненные кредитные карты». Выберите карту, которую вы хотите изменить или удалить. Нажмите «Изменить» и «Удалить кредитную карту» или обновите информацию. Нажмите «Готово», чтобы сохранить изменения.




![Почему моя звуковая панель продолжает отключаться? [Explained]](https://wiws.ru/wp-content/uploads/2023/02/321-why-does-my-sound-bar-keep-cutting-out-768x512.jpg)
