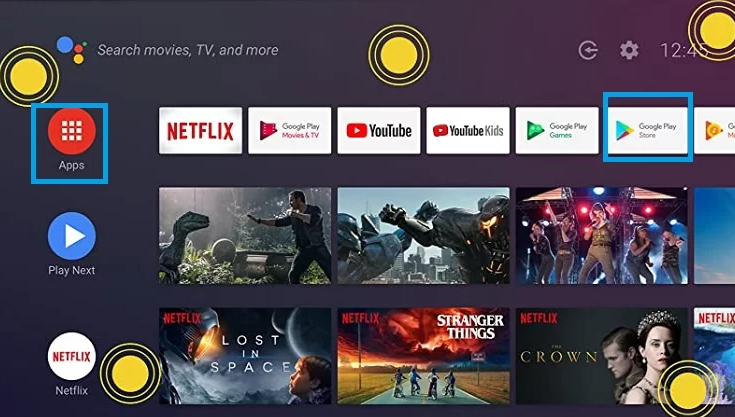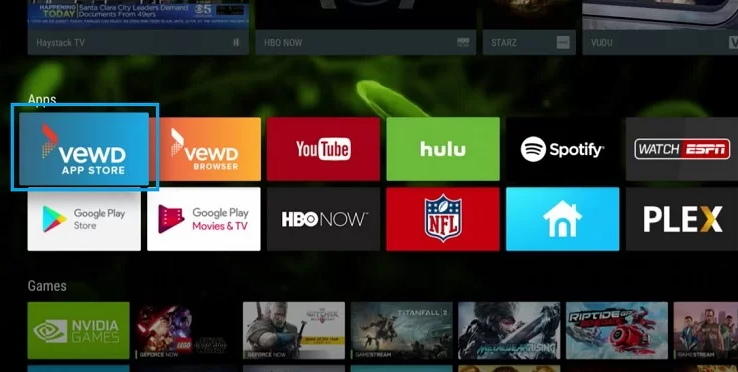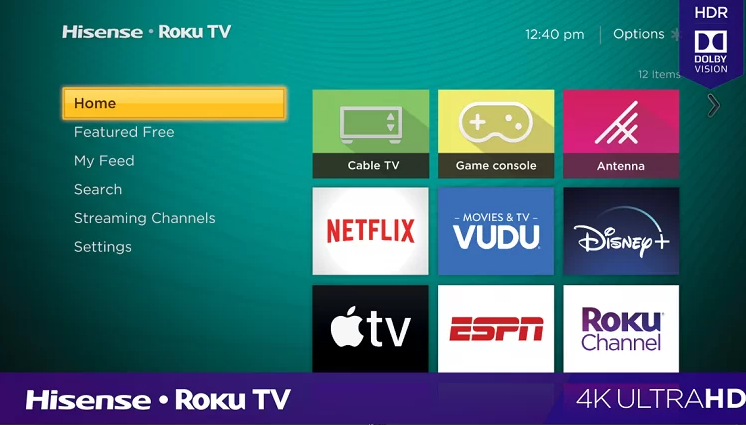Как добавить приложения на Hisense Smart TV (пошаговое руководство)

Hisense — один из ведущих брендов Smart TV, предлагающий различные функции и поддерживающий множество потоковых приложений. Однако многие новые пользователи не знают о добавлении приложений на свои телевизоры Hisense Smart TV.
Если вы хотите добавить приложения на свой Hisense Smart TV, нажмите кнопку «Домой» на пульте дистанционного управления и перейдите в магазин приложений. Найдите приложение и нажмите «ОК», чтобы загрузить его. Либо нажмите кнопку «Домой» на пульте дистанционного управления и перейдите в Google Play Store > Приложения. Найдите приложение, выберите его и выберите «Установить». Нажмите «ОК», прочитайте информацию о разрешении системы и нажмите «ОК», чтобы добавить приложение на свой телевизор.
В этой статье мы обсудим, как добавить приложения на Hisense Smart TV, чтобы вы могли без проблем смотреть любимые передачи.
Добавление приложений на Hisense Smart TV
Если вам интересно, как добавить приложения на ваш Hisense Smart TV, три приведенных ниже пошаговых метода помогут вам сделать это в кратчайшие сроки.
Способ № 1: Использование магазина приложений для телевизоров
Hisense Smart TV поставляется со встроенным магазином приложений, который вы можете использовать для установки или добавления приложений следующим образом.
- Убедитесь, что ваш телевизор подключен к Интернету.
- Нажмите кнопку «Домой» на пульте дистанционного управления Hisense Smart TV.
- Выберите опцию «Магазин приложений».
- Найдите приложение, которое хотите загрузить.

- Выберите приложение и нажмите «ОК» на пульте дистанционного управления, чтобы установить его на телевизор.
Способ № 2: использование магазина Google Play
Вы можете добавить приложения на свой Hisense Smart TV из магазина Google Play следующим образом:
- Нажмите кнопку «Домой» на пульте дистанционного управления и выберите «Google Play Store».
- Перейдите в раздел «Приложения» и найдите приложение, которое хотите установить.

- Выберите опцию «Установить» с помощью пульта дистанционного управления.
- Нажмите «ОК» на пульте дистанционного управления.
- Просмотрите информацию о разрешении системы и нажмите «ОК», чтобы добавить приложение.
Вы можете использовать Google Play Store или Приложение боковой загрузки для добавления приложений на Hisense Android TV. Для боковой загрузки загрузите APK-файл приложения на свой компьютер, перенесите его на USB-накопитель и подключите накопитель к телевизору.
Запустите Google Play Store на своем Hisense Smart TV. Установите и запустите приложение Side Loader. Выберите файл APK с помощью приложения и установите его на свой телевизор.
Способ № 3: использование системы приложений VEWD
ВЭВД — это облачная система приложений, которая позволяет вам использовать онлайн-приложения на Hisense TV следующим образом.
- Нажмите кнопку «Приложения» на пульте дистанционного управления, выберите «Магазин приложений VEWD» и нажмите «ОК».

- Перейдите к опции «Фильтр»: отсортируйте список приложений и найдите нужное приложение.
- Выберите приложение и нажмите «ОК».
Хотя вы можете начать использовать приложение на своем Smart TV Hisense, оно исчезнет из меню, как только вы его закроете.
Метод № 4: Использование зеркального отображения экрана
Смарт-телевизоры Hisense оснащены встроенными функциями Chromecast, Anyview Cast и Удаленно сейчас функции, позволяющие дублировать экран. Это позволяет вам транслировать контент из разных приложений, установленных на ваших телефонах. В этом методе мы будем использовать функцию Anyview Cast.
Шаг № 1. Включение Anyview на Hisense Smart TV
Убедитесь, что ваш телевизор Hisense и телефон подключены к одному и тому же интернет-соединению. Нажмите кнопку «Input» на пульте дистанционного управления и выберите «Anyview». Теперь ваш телевизор будет ждать подключения устройства.
Шаг № 2: Настройка Android-устройства для зеркального отображения экрана
Перейдите в «Настройки» на своем телефоне Android и нажмите «Подключение и обмен». Выберите «Беспроводной дисплей» и нажмите кнопку рядом с этой опцией. Подождите, пока ваш телефон обнаружит телевизор.
Шаг № 3: подключение Android-устройства к телевизору
Коснитесь имени своего телевизора среди обнаруженных устройств на телефоне и коснитесь «Начать сейчас». Теперь вы можете смотреть любой контент из установленного приложения потоковой передачи на вашем телефоне на телевизор.
Как добавить приложения на Hisense Roku TV?
Если вы хотите добавить приложения на свой телевизор Hisense Roku TV, выполните следующие действия.
- Перейдите на главный экран, нажав кнопку «Домой» на пульте дистанционного управления.
- Прокрутите вниз и выберите «Потоковые каналы».

- Найдите нужное приложение с помощью строки поиска и выберите его.
- Выберите «Добавить канал» и нажмите «ОК».
- Появится сообщение о том, что приложение добавлено на ваш Roku TV.
- Нажмите «ОК».
Резюме
В этом руководстве мы обсудили, как добавлять приложения на Hisense TV несколькими способами. Если у вас есть телевизор Hisense Roku TV, мы также обсудили установку на него приложений.
Мы надеемся, что информация, представленная в этой статье, помогла вам легко добавлять приложения на свой Hisense Smart TV.
Часто задаваемые вопросы
Существует множество причин, по которым некоторые приложения не работают на вашем Hisense Smart TV. Прошивка вашего телевизора устарела или вы используете старую версию приложения. Данные кэша могли быть повреждены ненужными файлами.