Как использовать клавиатуру и мышь на Xbox (обновлено в 2023 г.)

Какими бы удивительными ни были контроллеры Xbox, их способность печатать с помощью экранной клавиатуры просто ужасает. Это приводит к тому, что многие люди либо стараются не печатать с помощью контроллера, либо пытаются использовать клавиатуру для ввода.
Xbox — это машина Microsoft, что заставляет задуматься о том, что, в отличие от других консолей, Xbox может иметь больше шансов запускать сторонние периферийные устройства. Извините, что разорвал ваш пузырь, но это не так.
К сожалению, для подключения клавиатуры и мыши может потребоваться немного больше действий, чем просто их подключение, особенно если это мышь. Если вы все еще хотите подключить клавиатуру и мышь к Xbox, это руководство проведет вас через все необходимые шаги, которые вам необходимо выполнить.
Использование клавиатуры и мыши на Xbox
Традиционно в игровом сообществе использование клавиатуры и мыши против контроллера всегда считалось несправедливым. Более того, поскольку разработчики игр пытаются создавать все больше и больше кроссплатформенных игр, этот недостаток начинает пугать многих игроков.
Тем не менее, не нужно бояться, поскольку Xbox заметил эту тенденцию и, чтобы помочь своей пользовательской базе, предоставил пользователям возможность подключения к клавиатуре и мыши. Итак, чтобы подключить клавиатуру и мышь к Xbox, просто выполните следующие действия.
Подключение клавиатуры
Чтобы подключить клавиатуру к Xbox, все, что вам нужно сделать, это подключить проводное периферийное устройство. Если вы планируете подключить беспроводную клавиатуру, убедитесь, что у периферийного устройства есть собственный ключ, поскольку Xbox не поддерживает функцию Bluetooth.

Вы можете проверить, подключена ли ваша клавиатура к Xbox, перейдя в главное меню и используя клавиши навигации для перемещения.
Подключение мыши
В отличие от подключения клавиатуры, подключение и настройка мыши могут потребовать дополнительных действий.
Чтобы подключить проводную или беспроводную мышь, подключите ее к Xbox через USB-порт. Как только ваша мышь подключена к Xbox, вы можете подумать, что сможете перемещаться по главному экрану Xbox с ее помощью.
Извините, что разорвал ваш пузырь; Xbox не позволяет своим пользователям перемещаться с помощью мыши. Однако проверить, работает ли ваша мышь, можно только во время игры. Даже в этом случае функциональность вашей мыши будет полностью зависеть от того, поддерживает ли игра ввод с помощью мыши или нет.
Иногда после подключения мыши Xbox требуется программный сброс, чтобы распознать вашу мышь.
Шаг № 2: Настройка чувствительности мыши
Как только ваша мышь подключена к Xbox, вы можете изменить чувствительность мыши по своему вкусу. Чтобы изменить чувствительность мыши, выполните следующие действия:
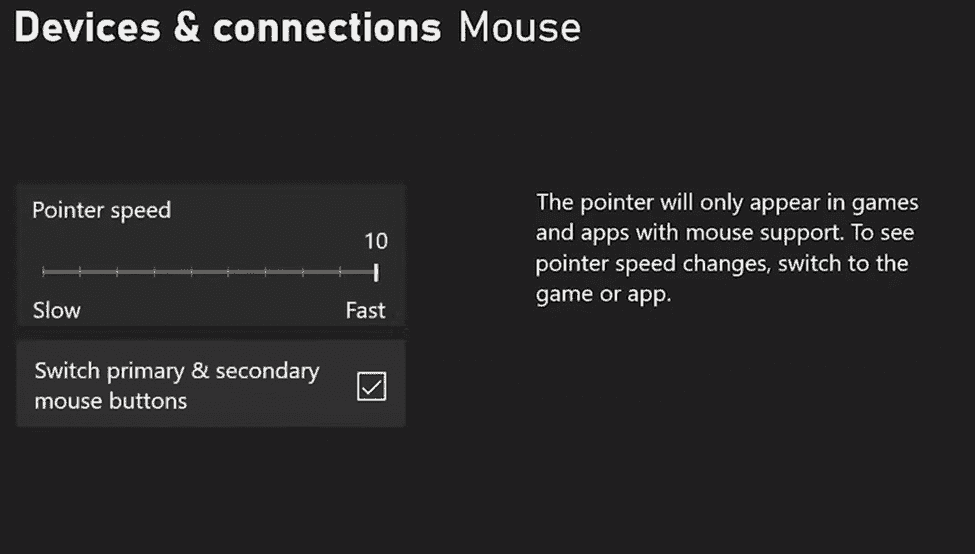
- Нажмите на кнопку Xbox Home.
- Нажмите «Настройки» > «Подключения устройств» > «Мышь».
- В настройках мыши установите скорость мыши с помощью ползунка «Скорость указателя».
- Вы также можете поменять местами основную и дополнительную кнопки мыши, установив соответствующий флажок.
Поскольку в большинстве игр на Xbox нет параметра чувствительности мыши, лучшим вариантом будет настройка скорости указателя.
Устранение неполадок подключения клавиатуры и мыши
Если вы не можете подключить клавиатуру и мышь, не о чем беспокоиться. Иногда у Xbox возникают проблемы совместимости с некоторыми клавиатурами и мышами. Чтобы решить проблему, вы можете попробовать использовать другую клавиатуру или мышь, поскольку это может решить проблему, с которой вы столкнулись.
Если у вас нет возможности сменить периферийные устройства, вы можете попробовать:
Отключите клавиатуру и мышь и снова подключите их к другому порту.
Отключайте контроллер, когда вы находитесь в игре, когда клавиатура и мышь подключены к сети.
Перезагрузка Xbox несколько раз может сработать, так как иногда Xbox не может распознать некоторые устройства из-за программных ошибок.
Если ни один из упомянутых методов не работает для вас, попробуйте перезагрузить Xbox. Вы можете сбросить настройки Xbox, выбрав «Настройки» > «Система» > «Информация о консоли». Оказавшись в информации о консоли, прокрутите вниз, пока не найдете параметр «Сброс».
В отличие от PlayStation, которая использует технологию беспроводной связи Bluetooth, Xbox использует беспроводную связь Xbox. Xbox Wireless — это эксклюзивная технология Xbox, которая позволяет периферийным устройствам Xbox напрямую подключаться к Xbox без использования каких-либо ключей.
Лучшая клавиатура и мышь для Xbox
На данный момент Razer Turret — лучшая пара клавиатуры и мыши для Xbox. Обратная связь и точность, обеспечиваемые Turret для Xbox, на данный момент не имеют себе равных ни на одном другом устройстве.
Тем не менее, Razer Turret — недешевый выбор для начала. Поэтому делайте это только в том случае, если вы ищете лучшее из лучшего, и ваш бюджет не имеет значения.
Резюме
В конце концов, малейшее влияние на оппонента может изменить исход игры в конкурентной игровой среде. Таким образом, это руководство поможет вам подключить Xbox с клавиатурой и мышью, чтобы вы могли играть в игры в полной мере.
Часто задаваемые вопросы
Из-за отсутствия Bluetooth-приемника в Xbox One он не может подключаться к сторонним беспроводным клавиатурам и мышам. Однако, если у вас есть беспроводное периферийное устройство с ключом, вы можете подключить его к Xbox, просто вставив его в розетку.
Есть два способа использования наушников с Xbox. Первый способ — просто подключить гарнитуру через USB-порт. В то время как второй способ требует, чтобы вы использовали вход AUX, присутствующий на вашем контроллере. Тем не менее, будьте разнообразны, так как второй метод может в конечном итоге высосать батарею вашего контроллера.
Вы можете подключить Xbox к своему мобильному телефону, загрузив мобильное приложение Xbox. После загрузки приложения перейдите в «Настройки» > «Устройства и подключения» > «Удаленные функции» на Xbox. Теперь подключите свой мобильный телефон к Xbox и выберите любую игру, в которую хотите играть, из библиотеки Xbox.