Как использовать контроллеры Xbox на Mac (пошаговое руководство)

Если вы энтузиаст игр и любите соединять контроллеры со всеми вашими устройствами, вам в конечном итоге потребуется соединить их с вашим Mac. Однако многие пользователи не знают, как использовать контроллер Xbox на своих компьютерах Mac.
Чтобы использовать геймпад Xbox на Mac, нажмите и удерживайте кнопку Xbox на геймпаде, чтобы включить его. Щелкните значок Apple на Mac и выберите «Системные настройки». Далее нажмите «Bluetooth» и включите его. Затем найдите свой контроллер Xbox среди всех доступных устройств и нажмите «Подключиться».
Мы составили для вас исчерпывающее руководство по использованию контроллера Xbox на Mac с простыми пошаговыми инструкциями. Мы также обсудим подключение контроллера к вашему компьютеру Mac и его отключение.
Подключение контроллеров Xbox к Mac
Чтобы использовать контроллер Xbox, вам необходимо подключить его к вашему Mac следующими двумя способами.
Способ №1: Использование Bluetooth
Соединить контроллер Xbox с вашим Mac через Bluetooth очень просто, выполнив следующие действия.
- Нажмите и удерживайте кнопку Xbox на геймпаде, чтобы включить его.
- Выберите значок Apple на своем Mac и нажмите «Системные настройки».
- Нажмите «Bluetooth» и убедитесь, что он включен на вашем Mac.
- Найдите свой контроллер Xbox среди всех доступных устройств.
- Нажмите «Подключиться» рядом с вашим контроллером.
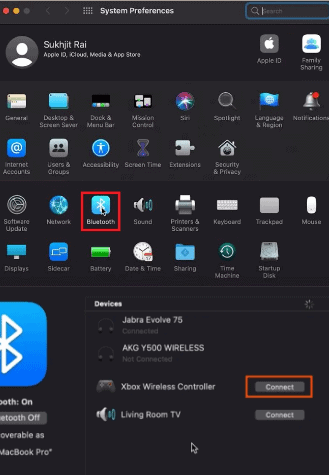
Ваш контроллер Xbox успешно сопряжен с вашим Mac, и теперь вы можете использовать его, чтобы играть в свои любимые игры.
Способ № 2: использование USB-подключения
Если на вашем контроллере Xbox нет Bluetooth, вы все равно можете подключить его к Mac через USB. Хотя контроллеры Xbox несовместимы с Mac, для этого мы будем использовать стороннее программное обеспечение.
Вот шаги, которые необходимо выполнить, чтобы подключить контроллер Xbox к Mac через USB-соединение.
- Перейти к Сафари браузер на вашем Mac.
- Перейдите к https://github.com/360/Controller/360Controller/релизы.
- Загрузите последнюю версию 360Controller.
- Нажмите на загруженный файл и следуйте инструкциям на экране, чтобы завершить процесс установки.
После установки 360Controller на ваш Mac разрешите программному обеспечению доступ к вашему Mac, выполнив следующие действия.
- Щелкните значок Apple на рабочем столе Mac и выберите «Системные настройки».
- Нажмите «Безопасность и конфиденциальность».
- Выберите значок замка в нижнем углу, чтобы разрешить доступ.
- Введите свой пароль Mac и нажмите «Разрешить».
- После этого перезагрузите Mac и снова перейдите в «Системные настройки».
- Щелкните значок «Контроллеры Xbox 360» и подключите контроллер Xbox к компьютеру Mac с помощью USB-кабеля.
Если ваш геймпад Xbox не подключается к вашему Mac, проверьте соединение Bluetooth и убедитесь, что оно включено на вашем компьютере и геймпаде. Также может быть проблема с батареями контроллера. Так что лучше заменить батареи новыми и попробовать снова подключить контроллер к вашему Mac.
Использование контроллеров Xbox на Mac со Steam
Если вы не знаете, как использовать контроллер Xbox на Mac, используйте клиент Steam для macOS и играйте в поддерживаемые игры с помощью контроллера, выполнив следующие действия.
- Подключите контроллер Xbox к вашему Mac и загрузите клиент Steam.
- Откройте клиент Steam на своем Mac и нажмите «Режим большого изображения».
- Нажмите «ОК» во всплывающем окне «Обновление драйверов», чтобы установить необходимые драйверы.
- Введите свой пароль Mac и нажмите «Установить программное обеспечение».
- Когда обновление драйвера будет установлено, вернитесь в Steam и нажмите «Настройки».
- Нажмите «Настройки контроллера» и включите опцию «Поддержка конфигурации Xbox».
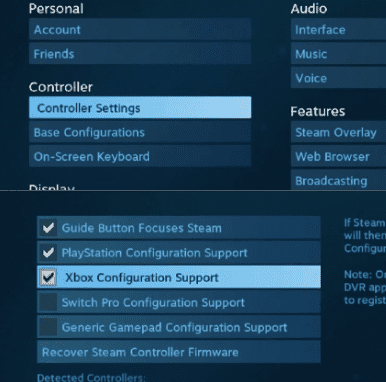
Теперь вы можете без проблем использовать контроллер Xbox на своем компьютере Mac с клиентом Steam.
Отключение контроллеров Xbox от Mac
Вы можете использовать эти шаги, чтобы отключить контроллер Xbox от вашего Mac, когда он не используется.
- На экране Mac щелкните значок Apple вверху.
- Выберите Системные настройки.
- Нажмите «Bluetooth» и найдите свой контроллер Xbox среди всех устройств.
- Нажмите «Отключить» рядом с контроллером, чтобы отключить его от вашего Mac.
Резюме
В этом руководстве по использованию геймпада Xbox на Mac мы рассмотрели несколько способов подключения геймпада к компьютеру, включая Bluetooth и USB-кабель. Мы также рассмотрели возможность использования контроллера Xbox с клиентом Steam и отключения его от вашего Mac.
Мы надеемся, что один из этих методов сработал для вас, и теперь вы можете легко играть в свои любимые игры на своем Mac с помощью контроллера Xbox.
Часто задаваемые вопросы
Чтобы перевести геймпад Xbox в режим сопряжения, нажмите и удерживайте кнопку сопряжения на верхнем краю геймпада рядом с батарейным отсеком. Отпустите кнопку, как только вы увидите, что логотип Xbox быстро мигает. Соедините контроллер с любым устройством в течение 20 секунд, пока оно не выключится.