Как использовать мониторные динамики (пошаговое руководство)
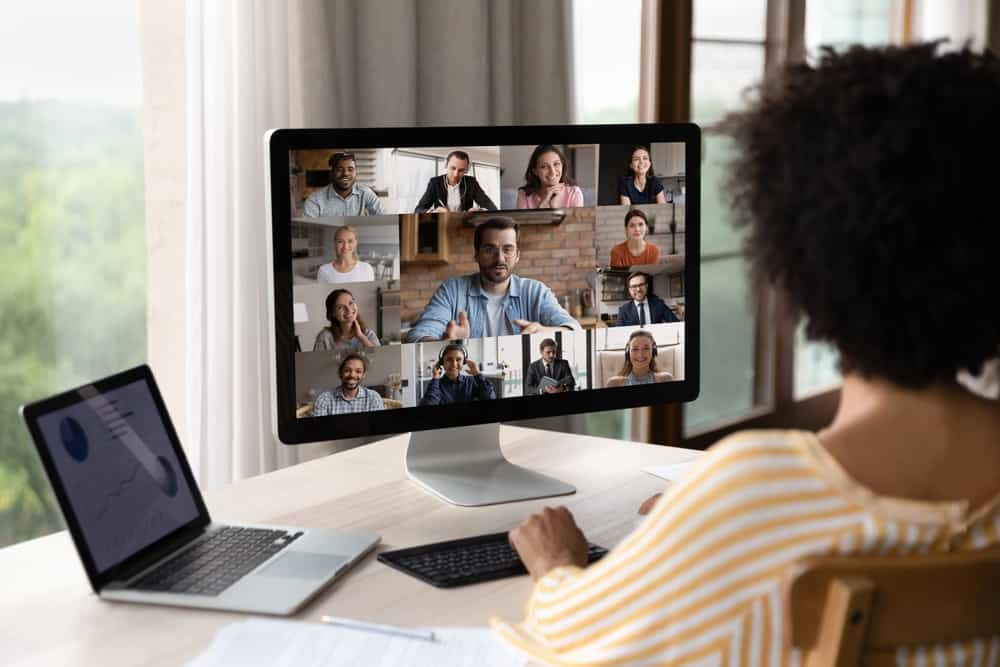
Хотите получить максимальную отдачу от своего монитора? Если да, то вам нужно научиться пользоваться его динамиком! Вот быстрый способ сделать это.
Чтобы использовать встроенный динамик монитора, убедитесь, что он подключен к компьютерной системе через разъем HDMI, VGA или порта дисплея. Затем перейдите в настройки «Звук» и назначьте «Монитор» своим устройством воспроизведения. Затем удалите и обновите драйвер устройства из приложения «Диспетчер устройств». Наконец, перезапустите звуковые службы Windows.
Кроме того, в этом сообщении блога я научу вас использовать мониторные динамики. Мы рассмотрим все: от подключения динамика к компьютеру до настройки параметров звука динамика.
Шаг 1. Узнайте, есть ли в вашем мониторе встроенные динамики
Если вы не уверены, есть ли у монитора динамики или нет, выполните следующие действия.
- Найдите в Интернете модель монитора и ознакомьтесь с его характеристиками.
- Если монитор недоступен в Интернете, обратитесь к его руководству пользователя.
- Осмотрите кнопки на мониторе. Есть ли какие-нибудь кнопки увеличения/уменьшения громкости или отключения звука?
- Вы также можете проверить заднюю часть монитора на наличие портов аудиовхода/выхода.
Шаг № 2. Подключите компьютер к монитору.
Как только вы выяснили, что монитор имеет встроенные динамики, на следующем этапе вам необходимо подключить его к компьютерной системе.
Вы можете пропустить этот раздел, если монитор уже является частью вашей компьютерной системы. Однако если вы хотите подключить монитор со встроенными динамиками к ПК/ноутбуку, вы можете использовать разъемы HMDI, Display Port, DVI и VGA.
VGA — старейший стандартный разъем для подключения монитора к ПК. Он синий и имеет трапециевидную форму. Хотя у него 15 контактов для фиксации, в комплект поставки входят два винта для затягивания разъема.
HMDI имеет трапециевидную форму и группу из 18 крошечных контактов, расположенных в два ряда.
Разъем Display Port имеет прямоугольную форму, как и USB. Однако внутри у него есть булавки.
Вы можете использовать все эти разъемы для подключения монитора к ПК. Однако помните, что не все эти разъемы не могут передавать аудио- и видеосигналы.
Разъемы HDMI и Display Port могут передавать как аудио, так и видеосигналы. А разъемы VGA или DVI могут просто передавать видеосигналы. Итак, если вы планируете подключать монитор этими кабелями, вам понадобится отдельный кабель диаметром 3 мм для передачи аудиосигналов.
Шаг 3. Смените устройство воспроизведения
Как только вы успешно подключите монитор к компьютеру, пришло время использовать его встроенные динамики. Для этого вам нужно будет сменить устройство воспроизведения.
- Нажмите клавиши Windows + I вместе, чтобы попасть на панель настроек.
- Выберите «Система» > «Звук».
- Нажмите «Управление звуковыми устройствами».
- Найдите имя вашего монитора в списке и включите его.
- Перейдите в системный трей и нажмите значок динамика. Нажмите стрелку вверху и выберите монитор в качестве устройства воспроизведения.
Шаг 4. Обновите драйверы
Иногда старый или устаревший драйвер может привести к неправильной работе динамика. Итак, вы можете попробовать обновить драйверы устройств, чтобы устранить проблемы со звуком.
- Нажмите Windows и введите «Диспетчер устройств», чтобы открыть приложение.
- Перейдите в раздел «Звуковые, видео и игровые контроллеры». Разверните его, и вы найдете монитор.
- Щелкните правой кнопкой мыши имя монитора и выберите «Удалить его».
- Щелкните правой кнопкой мыши «Звуковые, видео и игровые контроллеры» и выберите «Сканировать изменения оборудования». Система автоматически установит новые драйверы для вашего монитора.
- Перейдите к имени монитора на вкладке «Звук» и щелкните его правой кнопкой мыши. Выберите «Обновить драйвер» и выберите «Автоматический поиск драйверов». Если у вас есть драйвер для вашего устройства, перейдите в эту папку в вашей системе.
Шаг 5. Перезапустите аудиослужбы.
Иногда мониторы могут не работать, если аудиослужбы не отвечают или перестают работать. Это может произойти, если вы недавно добавили новое устройство вывода. Итак, попробуйте перезапустить аудиослужбы.
- Зайдите в диспетчер служб Windows. Вы можете использовать сочетание клавиш Windows + R, чтобы открыть команду «Выполнить», и ввести Services.msc, чтобы войти в диспетчер служб.
- Вы увидите очень длинный список услуг; прокрутите вниз и найдите «Windows Audio».
- Щелкните его правой кнопкой мыши и нажмите «Перезапустить».
- Прокрутите дальше вниз и перезапустите службы «Удаленный вызов процедур» и «Windows Audio Endpoint Builder».
- Перезагрузите компьютер.
Заключение
Если ваш монитор оснащен встроенным динамиком, вы можете использовать эти динамики вместо покупки отдельного динамика. Хотя вам придется пожертвовать качеством звука, это сэкономит место на рабочем столе и деньги. Вы можете настроить эти динамики так же, как автономные динамики. Однако имейте в виду упомянутые шаги.