Как исправить черный экран на VirtualBox
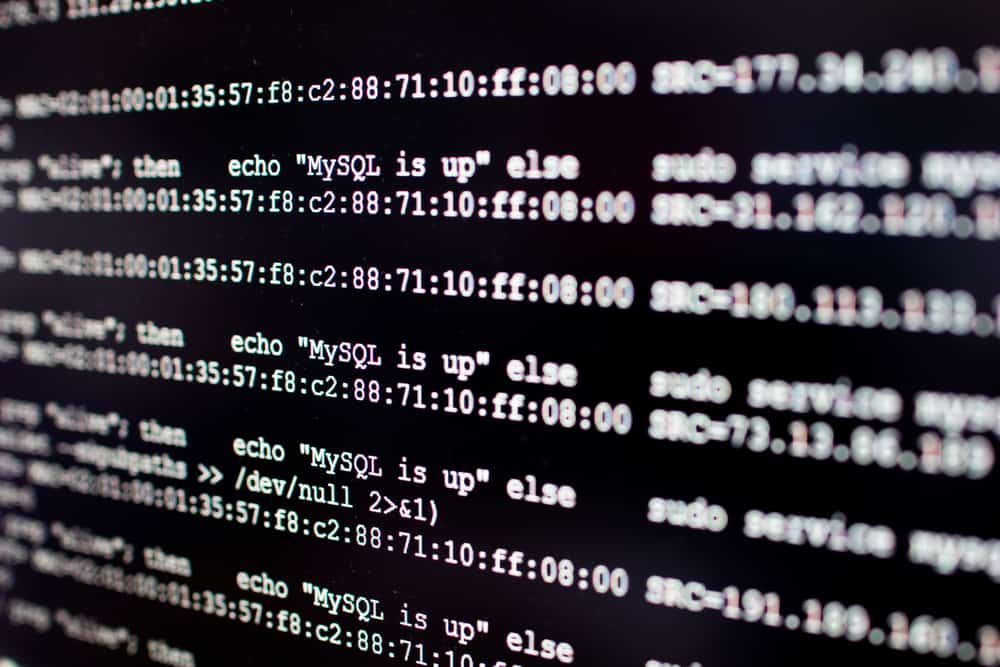
VirtualBox — популярный инструмент для запуска виртуальных машин на вашем компьютере. Однако нередко возникают такие проблемы, как черный экран при загрузке виртуальной машины. В этой статье будет подробное руководство по устранению и устранению этой проблемы.
Проверьте конфигурацию VirtualBox
Первым шагом в устранении неполадок с черным экраном в VirtualBox является проверка конфигурации вашей виртуальной машины.
- Откройте VirtualBox и выберите виртуальную машину, на которой возникла проблема.
- Перейдите в «Настройки», а затем в «Общие».
- Убедитесь, что версия установлена правильно для вашей гостевой операционной системы. Например, если вы используете Ubuntu, вам следует выбрать «Ubuntu 64-bit».
Неправильная конфигурация может привести к проблемам совместимости, что может привести к черному экрану.
Обновить виртуалбокс
Запуск устаревшей версии VirtualBox может вызвать различные проблемы, включая черный экран. Убедитесь, что у вас установлена последняя версия. Вы можете скачать последнюю версию с официальный сайт VirtualBox.
Включить виртуализацию
Виртуализация должна быть включена в настройках BIOS вашей системы, чтобы VirtualBox работал правильно. Если вы недавно обновили VirtualBox или перенесли файлы компьютера на другой компьютер, убедитесь, что виртуализация включена.
Отключить 3D-ускорение
В некоторых случаях отключение 3D-ускорения в настройках виртуальной машины может решить проблему с черным экраном.
- Выберите проблемную виртуальную машину в VirtualBox.
- Перейдите в «Настройки», а затем в «Дисплей».
- Снимите флажок рядом с «Включить 3D-ускорение».
Увеличение видеопамяти
Увеличение размера видеопамяти может повысить производительность графики, что может решить проблему с черным экраном.
- Выберите проблемную виртуальную машину в VirtualBox.
- Перейдите в «Настройки», а затем в «Дисплей».
- Увеличьте ползунок «Видеопамять» до более высокого значения.
Перезагрузите и обновите гостевую ОС
Перезагрузка гостевой ОС и ее обновление иногда могут решить проблему с черным экраном.
- Войдите в терминал TTY, нажав Host + F1.
- Запустите команду sudo reboot, чтобы перезагрузить гостевую ОС.
- После резервного копирования ОС обновите ее, запустив sudo apt update && sudo apt dist-upgrade.
Команда sudo apt update обновляет списки пакетов для обновлений, а sudo apt dist-upgrade обновляет систему, обрабатывая зависимости с новыми версиями пакетов.
Установить гостевые дополнения
Установка гостевых дополнений может помочь решить проблемы совместимости между хостовой и гостевой ОС.
- Загрузите вашу виртуальную машину.
- В меню VirtualBox выберите «Устройства», а затем «Вставить образ компакт-диска с гостевыми дополнениями».
- Следуйте инструкциям по установке гостевых дополнений.
Запустить lightdm вручную
Если проблема не устранена, попробуйте запустить менеджер дисплея lightdm вручную.
- Войдите в терминал TTY, нажав Host + F1.
- Запустите команду sudo lightdm.
Команда sudo lightdm запускает диспетчер отображения lightdm, который отвечает за экран входа в систему и управление сеансами пользователей.
Попробуйте несколько перезагрузок
Иногда из-за проблем с синхронизацией несколько перезагрузок виртуальной машины могут помочь решить проблему с черным экраном. Просто перезагрузите виртуальную машину несколько раз, чтобы увидеть, решится ли проблема сама собой.
Проверьте наличие известных ошибок
Если ни одно из приведенных выше решений не работает, возможно, вы столкнулись с известной ошибкой. Посетите форумы VirtualBox и Трекер ошибок VirtualBox чтобы проверить наличие известных проблем, связанных с черным экраном при загрузке.
Помните, что причина проблемы с черным экраном может быть разной, и эти решения могут работать не во всех случаях. Если у вас по-прежнему возникают проблемы, подумайте о том, чтобы обратиться за дополнительной помощью или переустановить гостевую ОС.
Чтобы получить доступ к настройкам BIOS, перезагрузите компьютер и найдите подсказку (например, F2 или Del), отображаемую на экране. Нажмите эту клавишу, чтобы войти в настройки BIOS. Оказавшись в BIOS, перейдите к настройкам виртуализации и включите их.
Нет, вы не можете увеличить объем видеопамяти сверх максимального значения ползунка, установленного в настройках VirtualBox. Максимальное значение определяется графическими возможностями вашей системы и ограничениями VirtualBox.
Чтобы обновить гостевую ОС, откройте терминал на виртуальной машине и выполните следующие команды:
обновление sudo apt обновление sudo apt
Команда sudo apt update обновляет списки пакетов, а команда sudo apt upgrade обновляет установленные пакеты до последних версий.
Гостевые дополнения — это набор драйверов и утилит, которые улучшают интеграцию между хостовой и гостевой ОС. Они обеспечивают такие функции, как лучшее разрешение экрана, общие папки и бесшовную интеграцию с мышью. Установка гостевых дополнений может помочь решить проблемы совместимости и повысить производительность виртуальной машины.
Чтобы установить гостевые дополнения, запустите виртуальную машину и перейдите в меню VirtualBox. Выберите «Устройства», а затем «Вставить образ компакт-диска с гостевыми дополнениями». Это смонтирует компакт-диск с гостевыми дополнениями внутри виртуальной машины. Откройте терминал на виртуальной машине и перейдите в каталог смонтированного компакт-диска. Запустите скрипт установки с помощью следующей команды:
sudo ./VBoxLinuxAdditions.run
Следуйте инструкциям для завершения установки.
Чтобы вручную запустить диспетчер дисплея lightdm, войдите в терминал TTY, нажав Host + F1 (или Host + Fn + F1 на некоторых клавиатурах). Затем запустите команду sudo lightdm. Это запустит диспетчер дисплея lightdm, который должен открыть экран входа в систему.
Если ни одно из решений, представленных в этом руководстве, не работает для вас, рассмотрите возможность поиска дополнительной помощи на форумах или в сообществе VirtualBox. Вы также можете попробовать переустановить гостевую ОС или проверить наличие известных ошибок, связанных с черным экраном при загрузке, в системе отслеживания ошибок VirtualBox.


