Как изменить источник видео на ноутбуке (пошаговое руководство)

Вы хотите изменить источник видео на своем ноутбуке, чтобы отображать контент на больших экранах, таких как телевизор или проектор? К счастью, вы можете сделать это за несколько простых шагов.
Если вы хотите изменить источник видео на ноутбуке на телевизор, подключите ноутбук к телевизору с помощью кабеля HDMI и щелкните правой кнопкой мыши «Громкость». Перейдите в «Звук» > «Воспроизведение» > «Устройство цифрового вывода или HDMI». Затем нажмите «Установить по умолчанию» и нажмите «ОК».
Чтобы изменить источник видео на проектор, подключите его через кабель HDMI или VGA, и ваш ноутбук обнаружит его автоматически.
Чтобы помочь вам, мы составили подробное пошаговое руководство по смене источника видео на вашем ноутбуке, чтобы сделать весь процесс быстрым и простым для вас.
Изменение источника видео на ноутбуке
Если вам интересно, как изменить источник видео на ноутбуке, наши 2 пошаговых метода помогут вам выполнить эту задачу, не теряя времени.
Метод № 1: изменение источника видео на HD TV
Если вы хотите изменить источник видео на телевизор, подключите его к ноутбуку следующим образом.
Шаг №1: подключение ноутбука к телевизору
На первом этапе выключите телевизор или светодиодный экран. Подключите одну сторону кабеля HDMI к порту HDMI вашего телевизора. Подключите другой конец кабеля HDMI к порту HDMI вашего ноутбука.

Шаг № 2: Настройка параметра воспроизведения
Щелкните правой кнопкой мыши значок громкости на панели задач окна. В меню выберите «Звук» и перейдите на вкладку «Воспроизведение». Выберите опцию «Устройство цифрового вывода или HDMI». Нажмите «Установить по умолчанию» и нажмите «ОК».
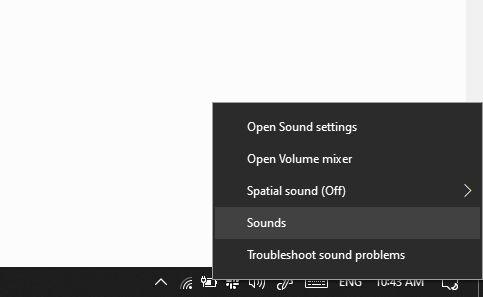
Шаг №3: Определение телевизора как источника видео
Щелкните правой кнопкой мыши на рабочем столе ноутбука и выберите «Настройки дисплея». Прокрутите вниз и посмотрите, выбран ли телевизор в качестве второго монитора. Если нет, нажмите клавиши Windows + P и выберите «Дублировать».
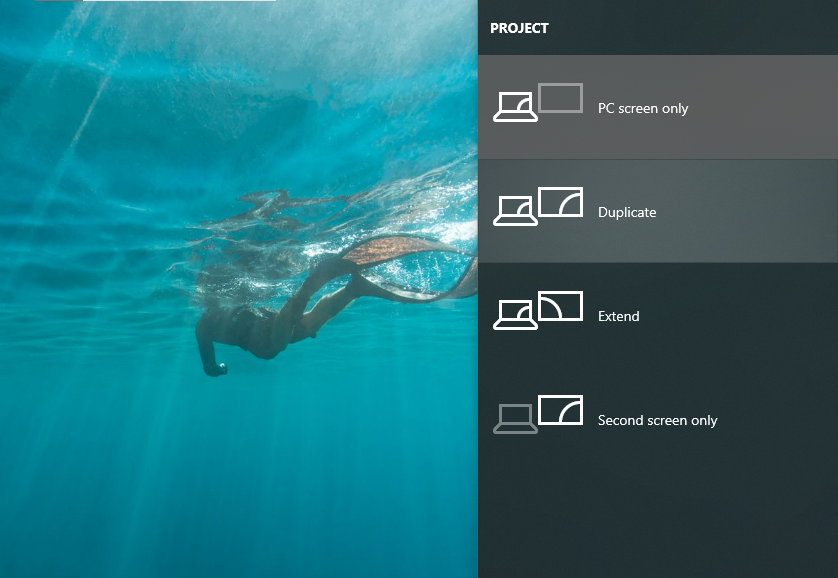
Вам также может потребоваться изменить источник входного сигнала на телевизоре на HDMI. Для этого нажмите кнопку «Вход» на пульте телевизора и выберите опцию «HDMI».
Метод № 2: изменение источника видео на проектор
Вы можете изменить источник видео на своем ноутбуке на проектор для увеличения и лучшего качества изображения. Для этого последовательно выполните следующие действия.
Шаг №1: Подключение ноутбука к проектору
Подключите проектор к центральному блоку питания, но не включайте его. Подключите один конец кабеля VGA к выходному порту ноутбука. Подключите другой конец кабеля к входному порту проектора.

Вы также можете использовать кабель HDMI вместо кабеля VGA для лучшего разрешения видео.
Шаг № 2: Определение проектора как источника видео
Нажмите кнопку питания на проекторе и дайте лампе прогреться в течение 30 секунд. Ваш ноутбук автоматически обнаружит проектор.
Если нет, щелкните правой кнопкой мыши на рабочем столе вашего ноутбука и выберите «Настройки дисплея». Нажмите кнопку «Обнаружить» под заголовком «Несколько дисплеев». Если проектор не выбран в качестве второго экрана, нажмите клавиши Windows + P и выберите опцию «Дублировать».
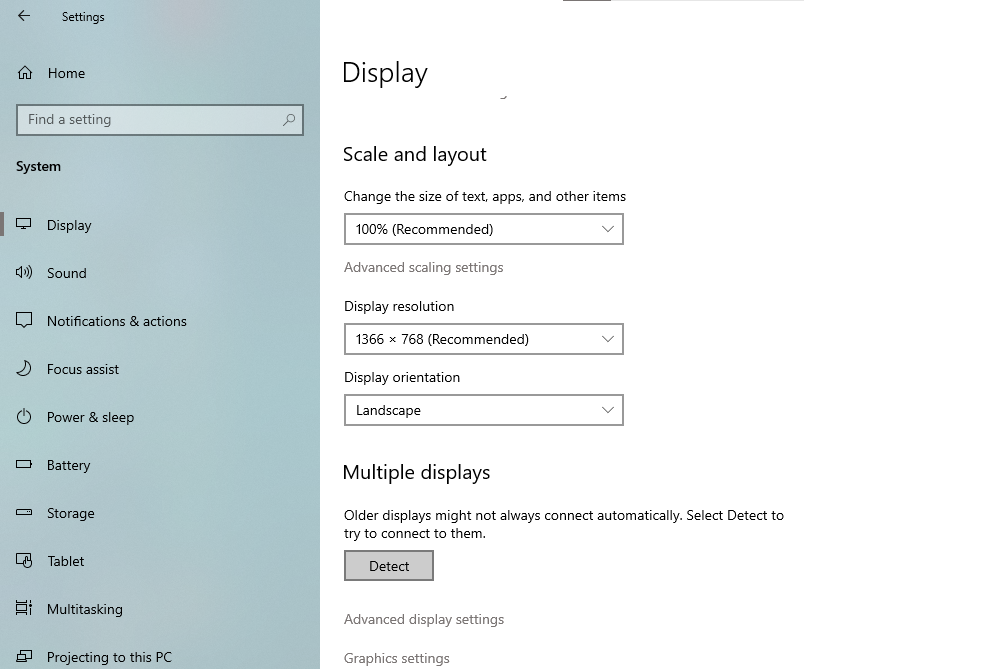
Прежде всего, проекторы автоматически определяют источник входного сигнала. Однако иногда вам придется установить его в разделе «Вход» с помощью пульта дистанционного управления проектора.
Каковы различные типы портов HDMI?
В ноутбуках имеются различные порты HDMI для смены источника видео. Для каждого из этих портов требуются специальные кабели HDMI.
- HDMI типа A — это наиболее распространенный порт и шнур, используемый в большинстве технологий.
- HDMI Type B предлагает более высокое разрешение и имеет 29 контактов.
- HDMI Type C/Mini HDMI предназначен для камер и планшетов и имеет 19 контактов.
- HDMI Type D/Macro HDMI предназначен для смартфонов и имеет 19 контактов.
Если ваш ноутбук не подключается к какому-либо источнику вывода, проверьте кабель HDMI на наличие повреждений и замените его.
Краткое содержание
В этой статье о том, как изменить источник видео на ноутбуке, мы обсудили два метода, которые помогут вам подключить ноутбук к телевизору или проектору. Мы также обсудили различные порты HDMI, которыми оснащены различные модели ноутбуков.
Надеемся, с помощью предоставленной информации вы сможете без затруднений сменить источник видео на своем ноутбуке.
Часто задаваемые вопросы
Зайдите в «Диспетчер устройств» на панели управления и нажмите «Видеоадаптеры». Щелкните правой кнопкой мыши параметр «Intel (R) HD Graphics» или любой другой параметр, который вы найдете под заголовком «Адаптеры дисплея». Выберите «Обновить» и нажмите «Автоматический поиск обновленных драйверов».
Да, вы можете использовать свой ноутбук для отображения PS5, используя карту видеозахвата для прямого подключения консоли, или вы можете использовать приложение Sony Free Remote Play на ноутбуках с Windows и Mac.





