Как изменить качество камеры на Android

Вы любите фотографировать на своем Android-устройстве, но вас не устраивает качество камеры?
Чтобы изменить качество камеры на Android, откройте приложение «Камера», нажмите «Настройки», нажмите «Разрешение» и настройте его в соответствии со своими требованиями.
Чтобы облегчить вам задачу, мы нашли время написать подробное пошаговое руководство по изменению качества камеры Android. Мы также рассмотрим несколько шагов по устранению неполадок, чтобы исправить неисправную камеру на вашем телефоне Android.
Изменение качества камеры на Android
Если вы не знаете, как изменить качество камеры на Android, наши следующие 4 пошаговых метода помогут вам выполнить эту задачу без особых проблем.
Способ №1: настройка разрешения камеры
Лучший способ изменить качество камеры на вашем устройстве Android — отрегулировать разрешение, выполнив следующие действия.
- Открытая камера.
- Коснитесь трех сложенных линий в верхнем углу.
- Нажмите «Настройки».
- Нажмите «Разрешение».
- Настройте разрешение задней и передней камеры по вашему выбору на телефоне Android.
Способ № 2: очистка объективов камеры
Вы можете улучшить качество камеры вашего телефона Android, очистив ее следующим способом.
- Возьмите ткань из микрофибры и сложите ее треугольником.
- Распылите на ткань воду, изопропиловый спирт или чистящую жидкость.
- Аккуратно протрите линзу, чтобы удалить грязь.
- Просушите линзу сухой тканью, и все готово.
Способ №3: изменение свойств дисплея телефона
Вы можете заставить свою камеру Android делать крутые снимки, изменив настройки контрастности и цвета, выполнив следующие действия.
- Открыть настройки.
- Нажмите «Дисплей».
- Нажмите «Контраст и цвета».
- Регулируйте настройки, пока не найдете правильный вариант, вот и все.
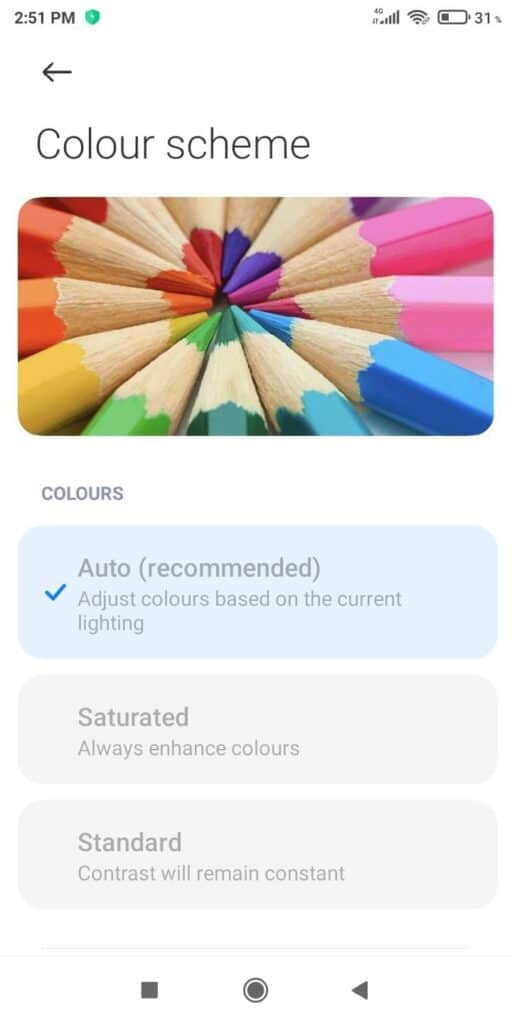
Способ № 4: загрузка стороннего приложения камеры
Используя стороннее приложение, вы также можете изменить качество камеры Android.
- Откройте магазин Google Play.
- Найдите приложение «Открыть камеру» в строке поиска вверху экрана.
- Кран “Установить”.
- Запустите приложение Open Camera, чтобы сделать снимки, и все.
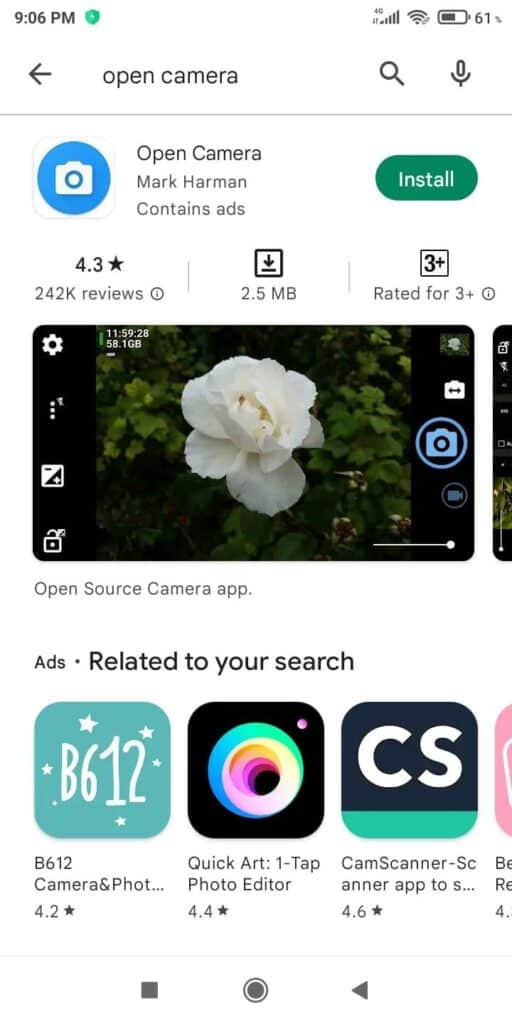
Вы также можете установить Google Камера и HD-камера в качестве сторонних приложений для изменения качества камеры вашего телефона Android.
Устранение неполадок с неисправным приложением камеры на Android
Если приложение «Камера» не работает на вашем устройстве Android, попробуйте выполнить следующие действия по устранению неполадок, чтобы решить эту проблему.
Исправление № 1: перезагрузка устройства Android
Самый быстрый способ решить проблему — перезагрузить устройство Android, выполнив следующие действия.
- Нажмите и удерживайте кнопку питания на телефоне Android, пока на экране не появится меню.
- Нажмите «Перезагрузить».
- Перезапустите приложение «Камера» и проверьте, правильно ли оно работает.

Исправление № 2: очистка данных приложения
Другой способ исправить неисправное приложение «Камера» на вашем Android — удалить его кеш следующим способом.
- Открыть настройки.
- Нажмите «Приложения».
- Нажмите «Камера».
- Нажмите «Хранилище».
- Нажмите «Очистить данные».
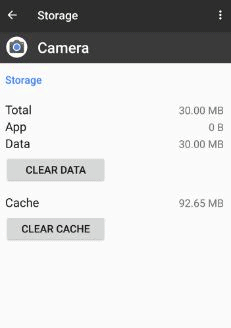
Исправление № 3: проверка разрешений приложения
Вы можете исправить приложение «Камера Android», проверив, назначены ли ему необходимые разрешения.
- Открыть настройки.
- Нажмите «Приложения».
- Нажмите «Просмотреть все приложения».
- Нажмите «Камера».
- Нажмите «Разрешения».
- Проверьте, включен ли переключатель рядом с «Камера».
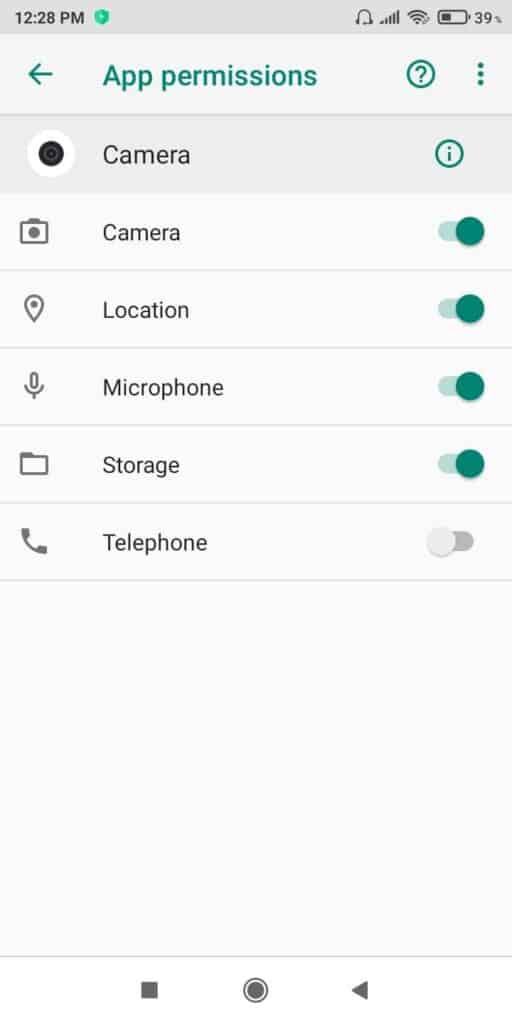
Исправление № 4: принудительная остановка камеры
Вы также можете принудительно остановить неисправное приложение «Камера» на своем телефоне Android, чтобы исправить его, выполнив следующие действия.
- Открыть настройки.
- Нажмите «Приложения».
- Нажмите «Все приложения».
- Коснитесь приложения «Камера».
- Нажмите «Принудительно остановить».
- Нажмите кнопку питания.
- Нажмите «Перезагрузить».
- Запустите приложение «Камера», чтобы проверить, правильно ли оно работает.
Исправление № 5: сброс настроек приложения камеры.
Следующие шаги помогут вам сбросить настройки приложения «Камера» на вашем телефоне Android.
- Открыть настройки.
- Нажмите «Приложения».
- Нажмите «Все приложения».
- Коснитесь приложения «Камера».
- Нажмите «Очистить настройки по умолчанию», и ваше приложение «Камера» должно снова работать.
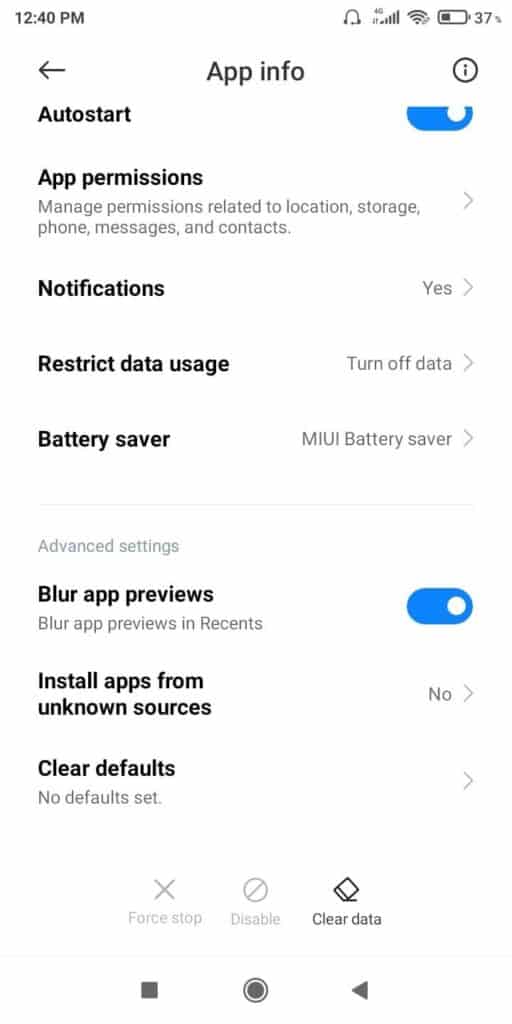
Исправление № 6: сброс настроек телефона Android
Если ни один из вышеупомянутых методов устранения неполадок не помог вам исправить приложение «Камера» на вашем телефоне Android, перезагрузите устройство, выполнив следующие действия.
- Открыть настройки.
- Нажмите «Система».
- Нажмите «Сбросить параметры».
- Нажмите «Стереть все данные».
- Запустите приложение «Камера» на своем телефоне, чтобы проверить, решена ли проблема.
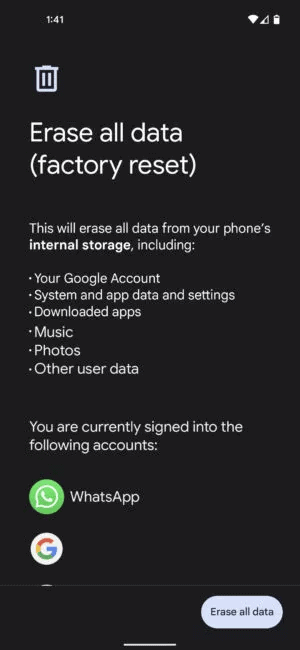
Краткое содержание
В этом руководстве мы обсудили, как изменить качество камеры на Android, используя несколько методов. Мы также обсудили несколько быстрых шагов по устранению неполадок, которые помогут исправить неисправное приложение «Камера».
Надеемся, ваша проблема решена, и теперь вы можете получить лучший результат для своих снимков.
Часто задаваемые вопросы
Если вы хотите стабилизировать камеру телефона во время щелчка изображений, медленно двигайте руками, дайте камере настроиться и сфокусироваться и держите телефон обеими руками.
Сторонние приложения камеры изменяют и улучшают качество изображения, поскольку они созданы для этого благодаря множеству встроенных фильтров.
Качество камеры со временем ухудшается, если на линзах скапливается пыль и за телефоном неправильно ухаживают. Также вы получите зернистую и некачественную картинку, если на объективе есть царапины.
Если вы хотите изменить качество камеры на своем iPhone, откройте «Настройки», нажмите «Камера» и выберите «Форматы». Нажмите «Наиболее совместимый».
Чтобы сделать четкие изображения на телефоне, откройте приложение «Камера», установите рамку, коснитесь экрана, на котором вы хотите сфокусироваться, и появится желтое поле. Коснитесь затвора, чтобы щелкнуть изображение.