Как изменить MAC-адрес на iPhone (шаг за шагом)
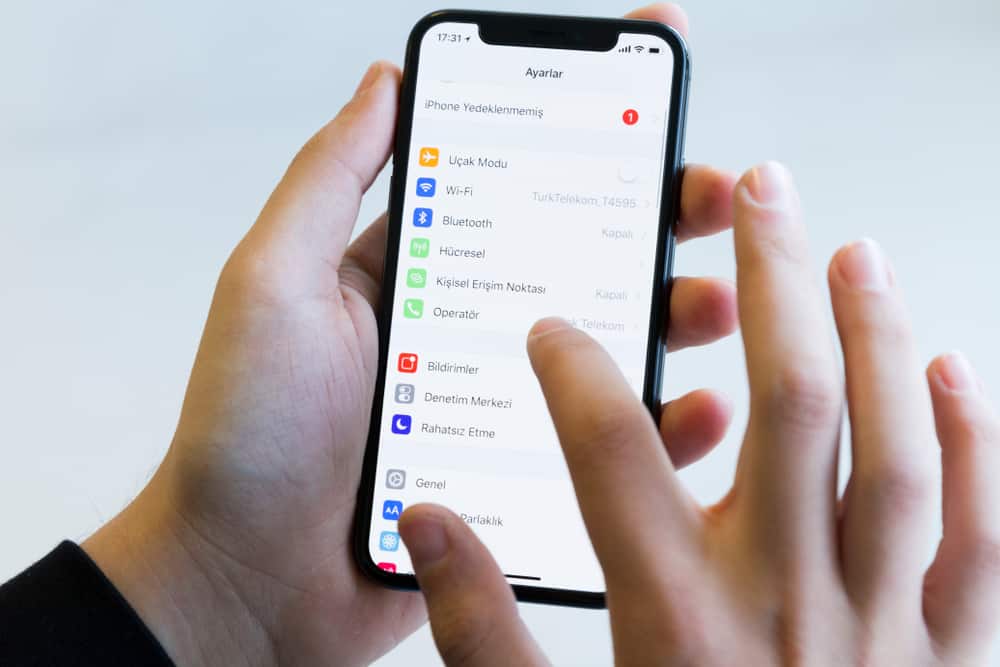
Адрес управления доступом к среде (MAC) — это уникальный постоянный адрес, назначаемый каждому сетевому устройству в момент его изготовления, и его нельзя стереть или удалить. Раньше было невозможно изменить свой MAC-адрес без джейлбрейка iPhone. Однако, если ваш iPhone работает под управлением iOS 14 или новее, Apple представила способ подделки MAC-адреса вашего iPhone.
Чтобы изменить или подделать MAC-адрес вашего iPhone, вы должны включить функцию «Частный адрес», которая позволяет скрыть исходный MAC-адрес вашего iPhone. Для этого подключите свой iPhone к сети Wi-Fi, от которой вы хотите скрыть свой MAC-адрес. Запустите «Настройки», коснитесь WiFi, коснитесь значка «i» рядом с сетью WiFi и включите параметр «Частный адрес».
В этой статье приведены шаги, чтобы узнать исходный MAC-адрес вашего iPhone, особенно если ваше устройство работает под управлением iOS 14 или более новой версии. В нем также объясняется, как вы можете использовать встроенную функцию частного адреса Apple в iOS 14 или более поздних версиях, чтобы подделать или скрыть исходный MAC-адрес без взлома устройства.
Как узнать оригинальный MAC-адрес вашего iPhone
Введение рандомизации MAC-адресов в iOS 14 и более поздних версиях iPhone усложнило определение фактического MAC-адреса вашего телефона. В предыдущих версиях ваш MAC-адрес был одинаковым для каждой сети, к которой вы подключаетесь. Но из-за того, что Apple представила функцию частного адреса, ваш MAC-адрес различается для каждой сети WiFi.
Чтобы определить фактический MAC-адрес, выполните следующие действия:
- Откройте приложение «Настройки» на своем iPhone.
- Прокрутите вниз и нажмите «Общие».
- Нажмите «О программе».
- Прокрутите вниз до «Адрес WiFi». Исходный MAC-адрес вашего iPhone — это ряд цифр рядом с адресом WiFi.
Как изменить/подделать свой MAC-адрес на iPhone
Прежде чем ваш iPhone сможет подключиться к сети Wi-Fi, он должен раскрыть свою личность с помощью уникального сетевого адреса, называемого MAC-адресом. Этот MAC-адрес позволяет сети Wi-Fi идентифицировать ваше устройство и предоставлять ему необходимый доступ. Но это также означает, что сеть WiFi может навсегда заблокировать ваше устройство.
Apple представила рандомизацию MAC-адресов в iOS 14, чтобы вы могли защитить свое устройство, когда вы подключены к общедоступному Wi-Fi.
Выполните следующие действия, чтобы изменить или подделать MAC-адрес на вашем iPhone:
- Убедитесь, что на вашем телефоне установлена iOS 14 или более поздние версии.
- Подключите ваш iPhone к сети Wi-Fi.
- Запустите приложение «Настройки» на своем устройстве.
- Нажмите «Wi-Fi».
- Нажмите значок «i» рядом с сетью Wi-Fi, к которой вы подключены.
- Нажмите, чтобы включить «Частный адрес».
- Повторно подключитесь к той же сети Wi-Fi.
Несмотря на повторное подключение к той же сети Wi-Fi, функция «Частный адрес» позволит вашему iPhone использовать другой MAC-адрес для нового подключения, скрывая ваш фактический MAC-адрес.
Как отключить функцию частного адреса вашего iPhone
Использование функции «Частный адрес» имеет много преимуществ. Это гарантирует, что ваш адрес будет сложнее отследить, предоставляя вам столь необходимую конфиденциальность при подключении к общедоступному Wi-Fi. Вы также можете использовать эту функцию, чтобы обойти сеть, которая ранее заблокировала ваш MAC-адрес.
Функция «Частный адрес» обычно включена по умолчанию в iOS 14 и более поздних версиях для защиты вашего устройства. Хотя это ценный инструмент при подключении к общедоступной сети Wi-Fi, вам лучше обойтись без этой функции в вашей домашней сети, поскольку нет риска для безопасности.
Если ваш MAC-адрес продолжает меняться раньше, чем ваша домашняя сеть, она не распознает ваше устройство, и вы не сможете легко подключиться.
По этой причине вам следует отключить функцию частного адреса. Apple не позволяет одновременно отключать функцию частного адреса для всех сетей Wi-Fi. Вместо этого вы можете отключить эту функцию для сети, а затем повторить шаги для каждой сети Wi-Fi, в которой вы хотите отключить эту функцию.
Выполните следующие действия, чтобы отключить функцию частного адреса вашего iPhone из любой сети Wi-Fi:
- Подключите ваш iPhone к сети Wi-Fi.
- Запустите приложение «Настройки» на своем устройстве.
- Нажмите «Wi-Fi».
- Нажмите значок «i» рядом с сетью Wi-Fi, к которой вы подключены.
- Прокрутите вниз до опции «Частный адрес».
- Нажмите, чтобы отключить переключатель рядом с «Частный адрес WiFi». Всплывающее сообщение уведомляет вас о том, что отключение частного адреса WiFi временно прервет соединение WiFi.
- Нажмите «Продолжить», чтобы подтвердить свое решение.
Выполнение описанных выше шагов отключает функцию частного адреса для этой конкретной сети Wi-Fi, но остается включенной для других сетей. Если вы хотите отключить эту функцию для других сетей, повторите описанные выше шаги для каждой сети.
Резюме
Распространено мнение, что ваш MAC-адрес нельзя изменить без джейлбрейка вашего устройства, если производитель присвоил адрес вашему устройству.
Это убеждение верно для большинства устройств, особенно для iPhone с iOS 13 и ниже. Однако последние устройства Apple под управлением iOS 14 и выше имеют функцию частного адреса, которая позволяет им изменять или подделывать свой MAC-адрес для каждой сети WiFi.