Как настроить QoS на роутере (пошаговое руководство)

Хотите настроить качество обслуживания на своем маршрутизаторе, чтобы улучшить сетевые подключения и расставить приоритеты трафика в сети? Хотя этот процесс может показаться вам слишком сложным, он довольно прост.
Чтобы настроить QoS на маршрутизаторе, запустите браузер, введите в адресной строке IP-адрес по умолчанию 192.168.1.1 или 192.168.0.1 и нажмите Enter. Используйте свои учетные данные для входа в веб-панель вашего маршрутизатора. Перейдите на вкладку «Дополнительно» и нажмите «Настроить». Выберите «Настройка QoS» и нажмите «Настроить правило QoS». Нажмите «Добавить правило приоритета», установите приоритет и выберите «Применить».
Чтобы облегчить вам задачу, мы нашли время написать подробное пошаговое руководство по настройке QoS на маршрутизаторе. Мы также рассмотрим преимущества использования QoS на вашем маршрутизаторе.
Настройка QoS на роутере
Если вы не знаете, как настроить QoS на своем маршрутизаторе, наши следующие 4 пошаговых метода помогут вам пройти весь процесс без особых проблем.
Способ № 1. Настройка QoS на маршрутизаторе NETGEAR
Выполнив следующие действия, вы сможете настроить качество обслуживания на своем беспроводном маршрутизаторе NETGEAR.
- Запустите браузер, введите «192.168.1.1» в адресной строке и нажмите Enter.
- Используйте свои учетные данные (обычно «admin») для входа в веб-панель маршрутизатора NETGEAR.
- Нажмите «Настройка» и выберите «Настройка QoS».
- Выберите «Настроить правило QoS».
- Нажмите «Добавить правило приоритета» и выберите игру или приложение, для которого вы хотите установить низкий, нормальный, высокий и наивысший приоритет.
- Нажмите «Применить».
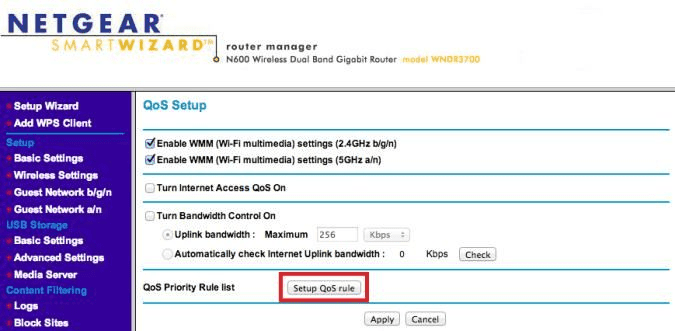
Теперь перезагрузите модем, и вы успешно настроили QoS на маршрутизаторе NETGEAR.
Способ №2: настройка QoS на роутере ASUS
Если вы используете маршрутизатор ASUS, выполните следующие действия для настройки QoS.
- Запустите браузер, введите «192.168.1.1» в адресной строке и нажмите Enter.
- Используйте свои учетные данные для входа в веб-панель маршрутизатора ASUS.
- Нажмите «Диспетчер трафика» в левом меню на панели управления.
- Проведите пальцем по переключателю рядом с «Включить Qos», чтобы включить его.
Теперь откройте веб-сайт проверки скорости сетевого подключения, запустите быстрый тест, запишите скорость загрузки и выгрузки и введите эти значения в меню «Включить QoS» на веб-панели маршрутизатора. Наконец, выберите «Применить», и все готово.
Способ №3: настройка QoS на роутере TP-Link
Выполните следующие действия, чтобы настроить QoS на маршрутизаторе TP-link.
- Запустите браузер на своем компьютере, введите «192.168.1.1» в адресную строку и нажмите Enter на клавиатуре.
- Используйте свои учетные данные TP-Link для входа в маршрутизатор.
- Перейдите на вкладку «Дополнительно».
- Выберите «QoS» в левом меню.
- Нажмите «Включить QoS».
- Проверьте «Пропускную способность загрузки» и «Пропускную способность загрузки» на веб-сайте SpeedTest и введите их в соответствующие поля на веб-панели вашего маршрутизатора.
- Нажмите стрелку раскрывающегося списка рядом с пунктом «Дополнительно».
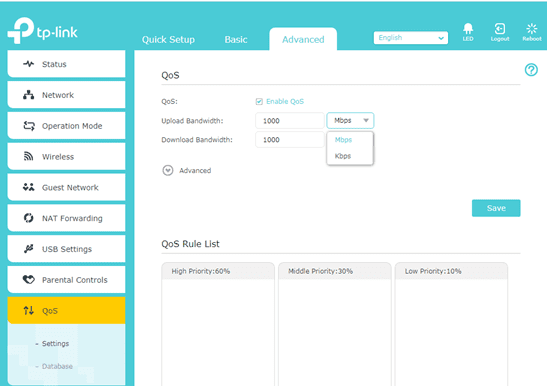
Теперь настройте процент приоритета и нажмите «Сохранить», чтобы включить QoS на вашем маршрутизаторе TP-link.
Если вы хотите установить для устройства высокий приоритет, нажмите «По устройству» на веб-панели роутера TP-link. Нажмите «Просмотреть существующие устройства» и выберите свой гаджет из списка. Нажмите «ОК» для подтверждения.
Метод № 4: настройка QoS на маршрутизаторе Linksys
Вы можете настроить качество обслуживания на маршрутизаторе Linksys, выполнив следующие действия.
- Запустите браузер на своем компьютере, введите «192.168.1.1» в адресную строку и нажмите Enter на клавиатуре.
- Используйте свои учетные данные Linksys для входа в маршрутизатор.
- Перейдите на вкладку «Приложения и игры» и выберите «QoS».
- Выберите раскрывающийся список рядом с «Режим QoS» и выберите «Включить».
Теперь щелкните раскрывающийся список рядом с «Пропускная способность восходящего канала», чтобы установить для него значение «Авто» или «Вручную», нажмите «Сохранить настройки», и качество обслуживания будет включено на вашем маршрутизаторе Linksys.
Каковы преимущества использования QoS на маршрутизаторе?
Вы можете расставить приоритеты для своих любимых приложений и устройств, настроив QoS на маршрутизаторе. Например, если у вас есть онлайн-собрание, вы можете установить для Microsoft Teams, Skype или других приложений для видеоконференций высокий приоритет, чтобы избежать задержек.
Кроме того, QoS помогает управлять критически важным трафиком в вашей сети и предотвращает буферизацию, обеспечивая плавную потоковую передачу. Это увеличивает время отклика и улучшает производительность различных приложений в соответствии с установленным приоритетом.
Таким образом, вам необходимо настроить QoS на своем маршрутизаторе, если вы проводите видеоконференции, транслируете видео или играете в онлайн-игры.
Краткое содержание
В этом руководстве мы обсудили настройку QoS на вашем маршрутизаторе независимо от того, используете ли вы модемы NETGEAR, Asus, Linksys или TP-Link. Мы также обсудили преимущества использования QoS на вашем маршрутизаторе.
Надеемся, в статье есть ответ на ваш вопрос, и теперь вы сможете быстро улучшить сетевое соединение на своем устройстве.
Часто задаваемые вопросы
Чтобы проверить, работает ли QoS, воспользуйтесь генератором трафика и проанализируйте скорость падения. Кроме того, вы также можете использовать различные сторонние инструменты сетевого администрирования.


![Как откалибровать контроллер Xbox One [Complete Guide]](https://wiws.ru/wp-content/uploads/2022/12/how-to-calibrate-xbox-one-controller-768x512.jpg)


![Как изменить цвет клавиатуры Redragon [Complete Guide]](https://wiws.ru/wp-content/uploads/2023/01/583-how-to-change-redragon-keyboard-color-768x512.jpg)