Как настроить яркость на ноутбуке MSI

У вас проблемы с игрой в любимые игры на ноутбуке MSI из-за недостаточной яркости? Регулировка яркости на игровом ПК — простой процесс.
Чтобы настроить яркость на ноутбуке MSI, щелкните значок Центра уведомлений в правом нижнем углу экрана. Перетащите ползунок с символом солнца, чтобы отрегулировать яркость до нужного уровня.
Мы написали подробное руководство с пошаговыми инструкциями по настройке яркости вашего ноутбука MSI. Мы также обсудим обновление драйверов дисплея и отключение адаптивной яркости с помощью простых инструкций.
Настройка яркости на ноутбуке MSI
Если вы не знаете, как настроить яркость на своем ноутбуке MSI, наши 3 пошаговых метода помогут вам справиться с этой задачей без особых усилий.
Способ №1: Использование Центра поддержки
Вы можете изменить яркость на своем ноутбуке MSI через Центр уведомлений следующим образом.
- Щелкните значок Центра поддержки в правом нижнем углу экрана ноутбука MSI.
- Найдите ползунок с символом солнца.
- Перетащите его вправо, чтобы увеличить яркость.
- Перетащите его влево, чтобы уменьшить яркость.
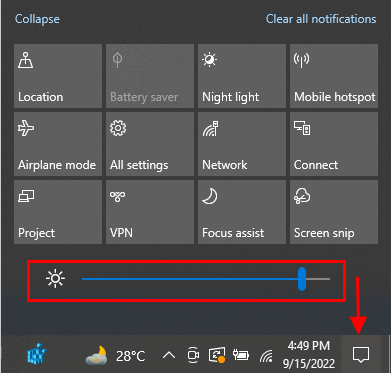
Яркость на вашем ноутбуке MSI теперь будет настроена на нужный вам уровень.
Способ № 2: использование настроек яркости
Если вы хотите настроить яркость на своем ноутбуке MSI, вы можете сделать это в настройках Windows, выполнив следующие действия.
- Щелкните значок Windows в левом нижнем углу экрана или нажмите клавишу Windows.
- Войдите в настройки, нажав на значок шестеренки.
- Перейдите в «Система» > «Дисплей».
- Отрегулируйте уровень яркости на ноутбуке MSI, перетащив ползунок влево или вправо.
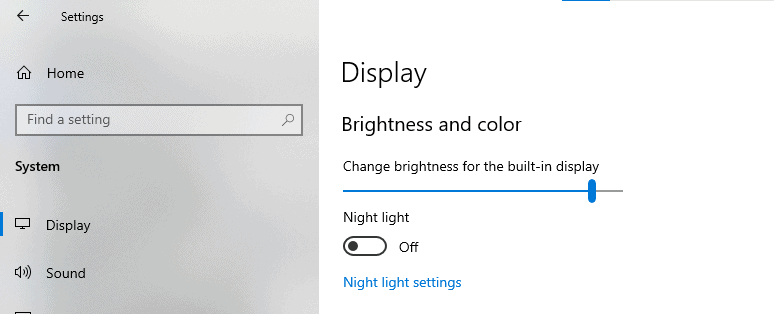
Способ № 3: Использование функциональных клавиш
Функциональные клавиши на клавиатуре вашего ноутбука MSI можно использовать в качестве ярлыка для регулировки яркости с помощью этих шагов.
- Нажмите и удерживайте клавишу Function или Fn на ноутбуке MSI.
- Нажмите клавишу со стрелкой вверх, чтобы увеличить яркость.
- Нажмите клавишу со стрелкой вниз, чтобы уменьшить яркость.
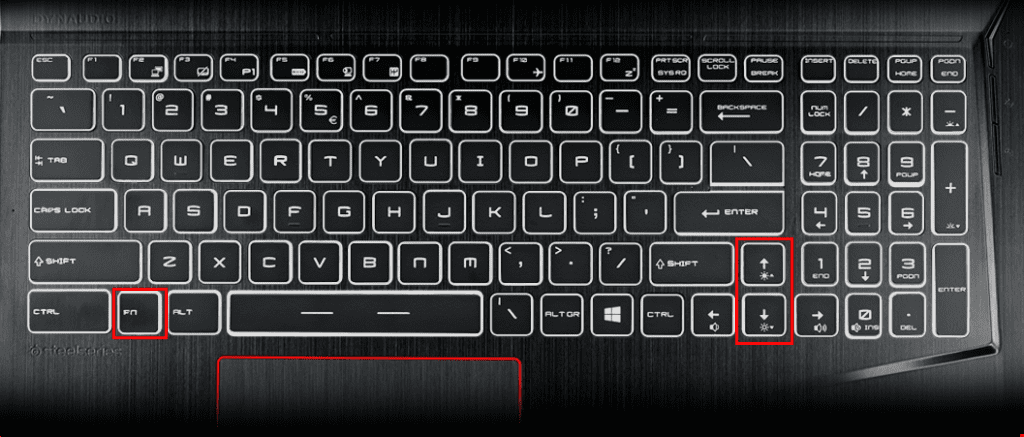
Обновление видеоадаптеров
Если вы не можете найти ползунок яркости на своем ноутбуке MSI или он не работает, вам может потребоваться обновить видеоадаптеры, выполнив следующие действия.
- На панели задач вашего ноутбука MSI введите «Диспетчер устройств» в поле поиска.
- Нажмите «Открыть», найдите и дважды щелкните «Видеоадаптеры» в списке.
Щелкните правой кнопкой мыши адаптер на вашем устройстве.
- Выберите «Обновить драйвер» и следуйте инструкциям на экране, чтобы завершить этот процесс.
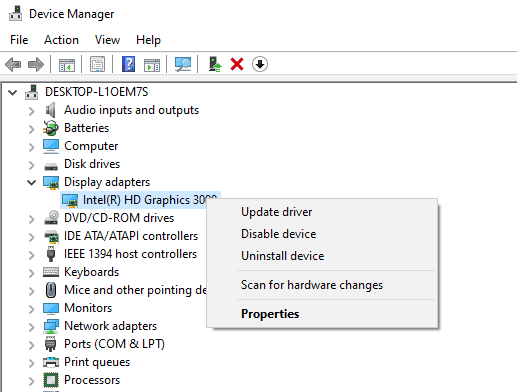
Теперь вы можете получить доступ к настройкам яркости на игровом ноутбуке MSI.
Отключение адаптивной яркости
Адаптивная яркость — это функция, которая автоматически регулирует яркость вашего ноутбука в зависимости от освещения вокруг вас и экрана. Хотя эта функция полезна, она может стать проблемой при игре в игры с темной тематикой.
К счастью, несколько методов могут помочь вам отключить эту опцию на вашем ноутбуке MSI.
Метод № 1: использование графических свойств
Если вы хотите отключить функцию адаптивной яркости на своем ноутбуке MSI, выполните указанные шаги.
- На панели инструментов щелкните правой кнопкой мыши и выберите «Свойства графики…» во всплывающем меню.
- Выберите «Основной режим» и нажмите «ОК», чтобы открыть настройки.
- Откройте вкладку «Питание» и выберите «От батареи» в качестве источника питания.
- Снимите флажок «Технология энергосбережения дисплея».
- Нажмите «Применить» и «ОК», чтобы подтвердить свой выбор.
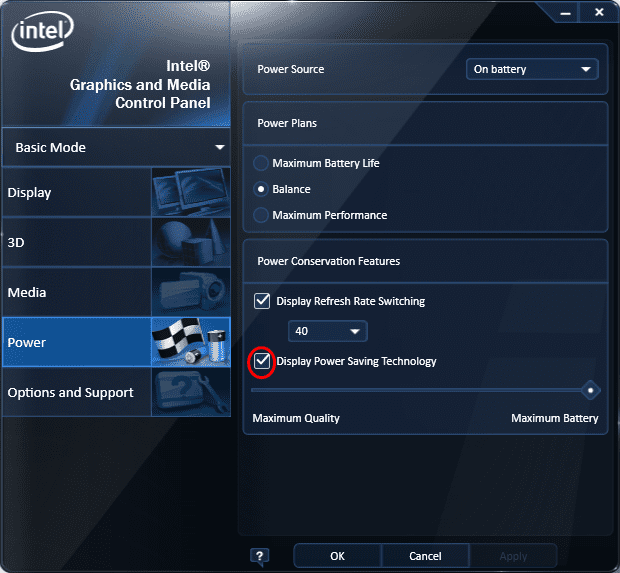
Адаптивная яркость теперь отключена на вашем ноутбуке MSI.
Способ № 2: использование редактора реестра
Вы можете использовать редактор реестра на своем ноутбуке MSI, чтобы отключить адаптивную яркость всего за несколько быстрых шагов.
- Чтобы запустить диалоговое окно «Выполнить», одновременно нажмите клавиши Windows и R.
- Введите regedit в указанное поле, нажмите «ОК» и выберите «Да».
- В открывшемся окне разверните HKEY_LOCAL_MACHINE”> “SOFTWARE.
- Перейдите к «Intel»> «Дисплей»> «igfxcui»> «профиль»> «Медиа».
- В разделе «Brighten Movie» измените «ProcAmpBrightness» на «0».
- В разделе «Darken Movie» измените «ProcAmpBrightness» на «0».
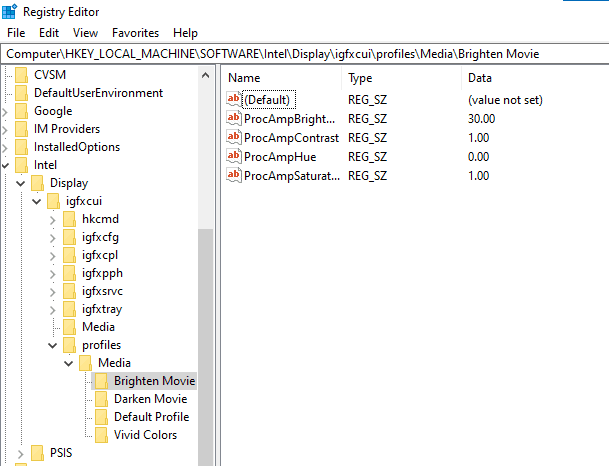
Теперь адаптивная яркость на вашем ноутбуке MSI должна быть отключена.
Способ № 3: Использование панели управления
Адаптивную яркость также можно отключить с помощью панели управления ноутбука MSI, выполнив следующие действия.
- На панели задач вашего ноутбука MSI введите «Панель управления» в поле поиска.
- Выберите «Открыть» и перейдите в «Электропитание» > «Изменить настройки плана».
- Перейдите в «Изменить дополнительные параметры питания».
- Во всплывающем окне найдите и разверните «Дисплей».
- Разверните «Включить адаптивную яркость».
- Установите для «От батареи» и «От сети» значение «Выкл», и адаптивная яркость на вашем ноутбуке MSI будет немедленно отключена.
Резюме
В этом руководстве мы обсудили, как настроить яркость на ноутбуках MSI с помощью ползунков яркости, настроек и функциональных клавиш. Мы также обсудили обновление видеоадаптеров и отключение адаптивной яркости простыми методами.
Надеюсь, ваш вопрос был решен, и теперь вы можете поддерживать желаемую яркость на своем игровом ноутбуке.