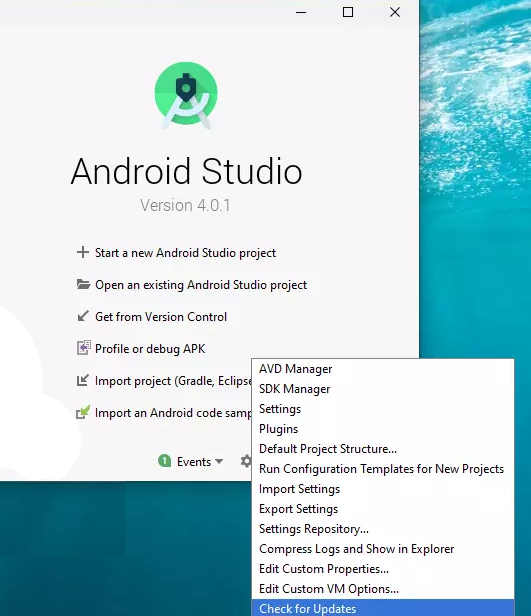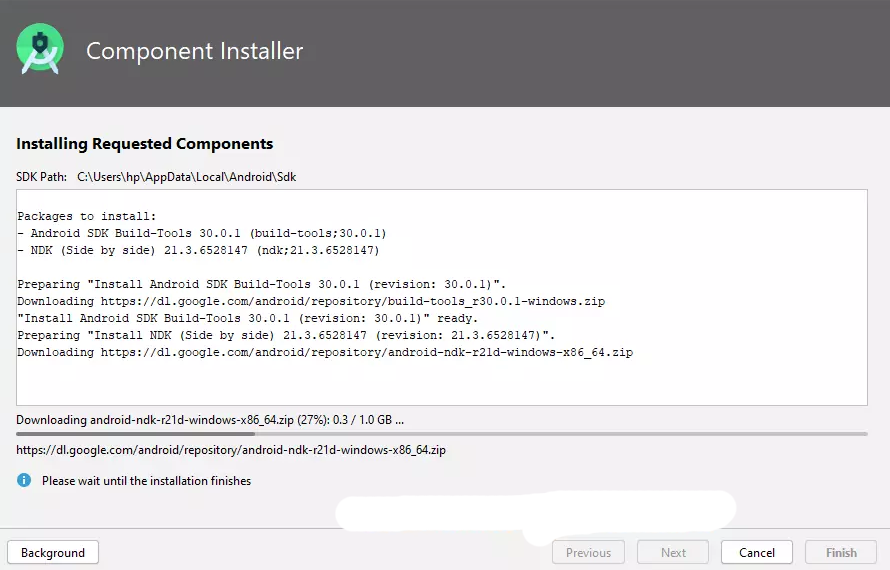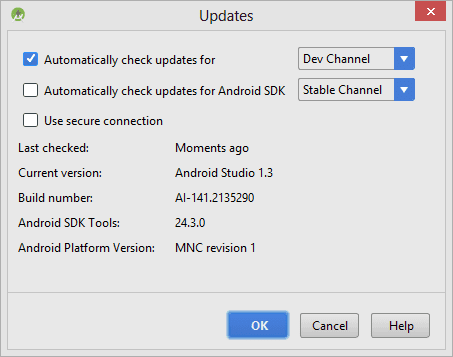Как обновить Android Studio до последней версии

С самого начала Android Studio претерпела значительные изменения с течением времени. Каждое обновление улучшало работу разработчиков с помощью настроек в их приложении. Итак, если вы все еще используете старую версию, вам необходимо ее обновить. Последняя итерация имеет все фантастические функции, обеспечивающие большую гибкость.
Обновление Android-студия прост. Вы можете либо обновить его через приложение, либо загрузить обновление и установить его. В обоих случаях вы можете получать последние обновления.
Вы также можете включить автоматические обновления для своего приложения Android Studio. Таким образом, вы будете получать уведомления о последних улучшениях.
Здесь мы обсудим все способы обновления приложения Android Studio. Вы можете попробовать любой метод, упомянутый ниже, независимо от вашей операционной системы. Читайте дальше, чтобы получить исчерпывающую информацию о каждом методе.
Как обновить Android Studio
Обновить Android Studio очень просто. Выполните следующие действия, чтобы обновить Android Studio до последней версии.
Способ №1: из приложения
- Запустите Android Studio с ярлыка на рабочем столе.
- Нажмите «Настроить» > «Проверить наличие обновлений», чтобы проверить, доступны ли какие-либо обновления.

Вы также можете изучить этот альтернативный метод.
- Нажмите Win + S, чтобы открыть поиск Windows.
- Введите «Android Studio» и нажмите Enter, чтобы открыть Android Studio.
- Перейдите в «Настроить» и нажмите «Проверить наличие обновлений».
Если вы используете более раннюю версию, перейдите в «Справка» > «Проверить наличие обновлений», чтобы получить последнее обновление Android Studio. Программа обновления загрузит и установит все последние обновления программного обеспечения.
После этого вам необходимо обновить инструменты SDK. Для этого выполните следующие действия.
- Перейдите в «Системные настройки» > «Android SDK» > «Инструменты SDK».

- Ищите обновления, доступные в разделе «Статус».
- Выберите компоненты инструментов SDK, для которых ожидаются обновления.
- Нажмите «Применить», чтобы начать процедуру загрузки.
- Установщик компонента позаботится о последних обновлениях инструментов SDK.

Способ № 2: из автоматических обновлений
Вы также можете включить автоматические обновления в Andoird Studio. Вам нужно использовать Android Studio IDE, чтобы легко реализовать его.
- Перейдите в «Справка» > «Проверить наличие обновлений».

- Откроется окно «Обновления платформы и плагинов». Найдите диалоговое окно «Обновления», чтобы настроить параметры IDE, и щелкните ссылку обновления.
- Установите флажок рядом с «Автоматическая проверка обновлений».
- Выберите параметр «Канал разработки» в раскрывающемся списке рядом с ним.

Мы рекомендуем вам избегать канала I, так как он просто предоставляет файл .zip. Таким образом, он не автоматизирует процесс обновления и не является стабильным. С другой стороны, канал Dev обеспечивает стабильность и автоматизирует весь процесс.
После первого этапа шагов выполните и закончите следующим.
- Нажмите «ОК», чтобы закрыть окно обновлений, которое вернет вас в окно «Обновления платформы и плагинов».
- Нажмите кнопку «Обновить и перезапустить», чтобы загрузить установочный файл .exe.
- Дважды щелкните файл .exe, чтобы начать установку.
Шаги, упомянутые выше, могут отличаться от вашей Android Studio. Но не пугайтесь. Процесс несколько похож на всех платформах.
Способ № 3: из загруженного вручную файла .Zip
Вы также можете скачать автономные обновления и установить их. Для этого на вашем компьютере должна быть установлена Android Studio.
Вот шаги, чтобы сделать это.
Шаг № 1: Загрузите файл обновления
- Запустите Chrome или любой другой браузер и выполните поиск «Обновить Android Studio».
- Выбирать из результатов поиска.
Скачать обновление. Размеры могут отличаться в зависимости от обновленной версии.
Шаг № 2: Установка из папки .Zip
- Найдите ZIP-файл в «Проводнике Windows».
- Щелкните правой кнопкой мыши ZIP-файл и выберите «Извлечь».
- Откройте извлеченный каталог и перейдите в android-studio > bin.
- Для 32-разрядных пользователей дважды щелкните файл studio.exe.
- Для 64-разрядных пользователей запустите studio64.exe.
- Android Studio откроется и настроит загруженные обновления.
Подводить итоги
Вот и все — полное руководство по обновлению Android Studio. Все методы работают в системах Windows, Linux и iOS. Таким образом, вы можете пойти на любой из них. Тем не менее, мы рекомендуем вам прочитать примечания к выпуску, чтобы узнать все об обновлениях. Дайте нам знать, какой метод был удобен для вас.
Часто задаваемые вопросы
В флажке «Автоматическая проверка обновлений» доступны два канала. Среди них Dev Channel предоставляет функцию автоматической загрузки и установки.
Вы можете увидеть версию Android Studio в разделе «Об Android Studio». Если вы не видите версию, перейдите в «Файл» > «Настройки». Оттуда «Внешний вид и поведение» > «Системные настройки» > «Обновления». Здесь у вас будет вся информация о вашей Android Studio.