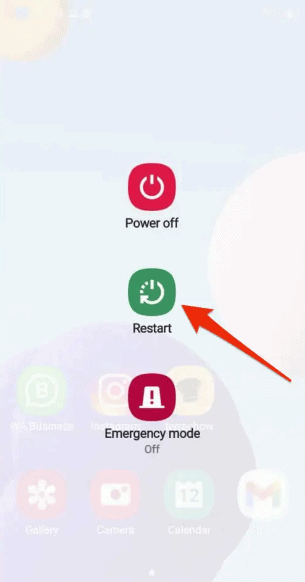Как обновить браузер на Android (пошаговое руководство)

Браузер на вашем Android-устройстве часто зависает или загрузка веб-страниц занимает много времени? Вы можете быстро решить эту проблему, обновив браузер.
Чтобы обновить браузер на устройстве Android, запустите Chrome и коснитесь трех вертикальных точек в правом верхнем углу экрана, чтобы открыть меню. Нажмите значок «⟳» в верхнем меню и подождите, пока браузер перезагрузит веб-страницу.
Мы нашли время, чтобы составить для вас обширное пошаговое руководство, в котором будут обсуждаться несколько способов обновления браузера на вашем устройстве Android, включая перезагрузку устройства, очистку данных просмотра, использование значка обновления и т. д.
Обновление браузера на Android
Некоторые из причин обновить браузер на вашем устройстве Android — это просмотр обновленной информации на веб-странице, повышение скорости загрузки веб-страницы или вывод вкладки браузера из зависшего состояния.
Итак, если вы задаетесь вопросом, как обновить браузер на Android, наши четыре пошаговых метода помогут вам выполнить эту задачу без особых хлопот.
Способ №1: перезагрузка устройства
Самый простой способ обновить браузер на вашем Android-устройстве — перезапустить его. Ниже приведены шаги, которые необходимо выполнить для этого процесса.
- Нажмите и удерживайте кнопку питания на устройстве Android.
- Перед вами появится экран с различными опциями, например «Выключение», «Перезагрузка» и «Аварийный режим».

- Нажмите «Перезагрузить» и подождите, пока устройство выключится.
- Через несколько секунд устройство снова включится.
- Запустите браузер по умолчанию (в большинстве случаев Google Chrome), и вы увидите, что вкладки обновляются и отображают обновленную информацию на ранее посещенных веб-страницах.
Способ № 2: использование значка обновления
Если Chrome является вашим браузером по умолчанию, вы можете обновить его, выполнив простые действия, описанные ниже.
- Запустите браузер Chrome на своем устройстве Android.
- Нажмите три вертикальные точки в правом верхнем углу, чтобы открыть меню.
- Нажмите «⟳».
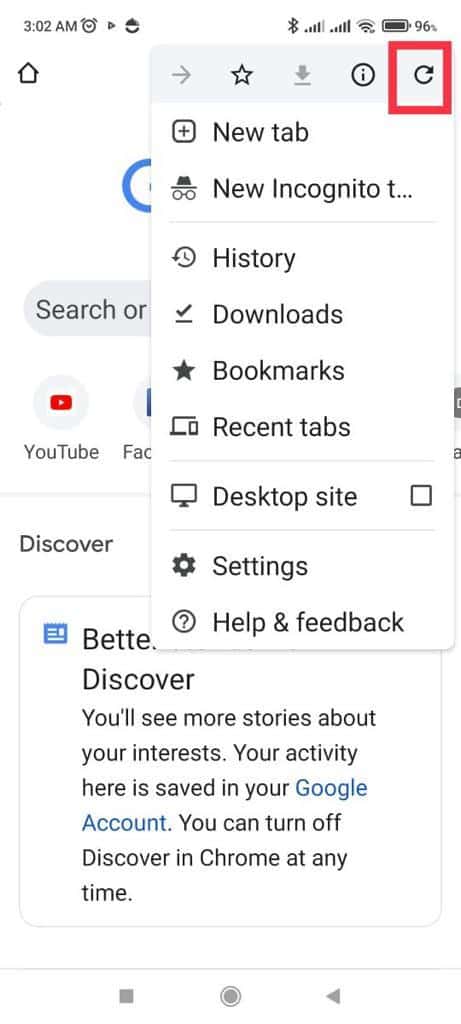
Ваш браузер немедленно обновится, и зависшая веб-страница начнет загружаться снова.
Метод №3: очистка данных просмотра
Вы также можете обновить браузер Chrome на своем устройстве Android через меню «Настройки» следующим образом.
- Запустите «Хром».
- Нажмите три вертикальные точки или значок «Меню» в правом верхнем углу.
- Во всплывающем меню выберите «Настройки».
- Нажмите «Конфиденциальность и безопасность» и нажмите «Очистить данные просмотра».
- Установите все флажки, чтобы выбрать их, и нажмите «Очистить данные», чтобы успешно обновить браузер на вашем Android.
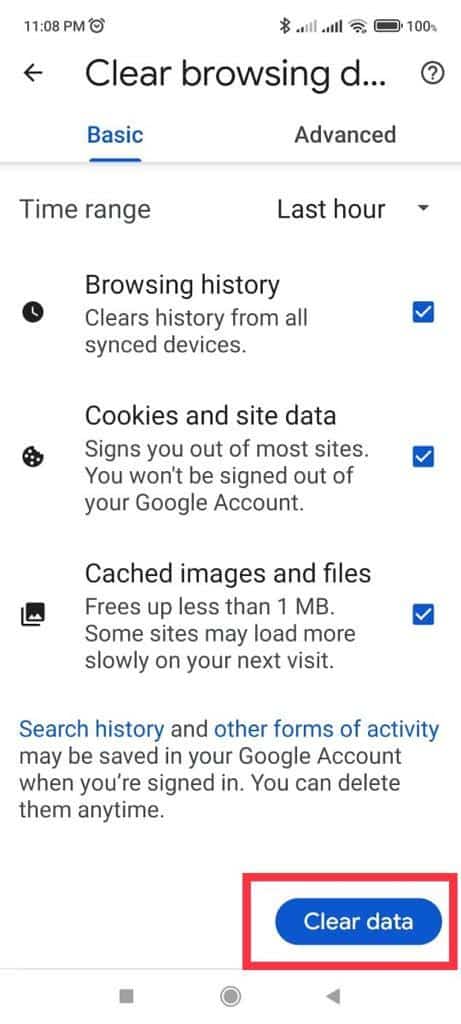
Способ № 4: очистка кеша браузера из настроек устройства
Другой способ очистить и обновить кеш браузера — через меню настроек устройства. Для этого вам необходимо последовательно выполнить следующие действия.
- Нажмите «Настройки» и выберите «Приложения» > «Управление приложениями».
- Найдите и нажмите «Chrome».
- Нажмите «Очистить данные» в правом нижнем углу экрана.
- Нажмите «Очистить кэш» и нажмите «ОК», чтобы подтвердить действие.
.
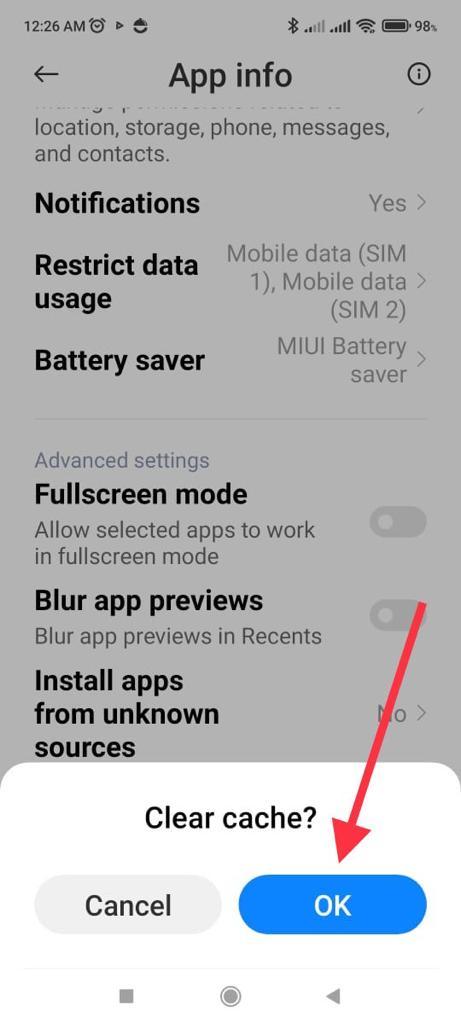
Браузер Chrome на вашем устройстве Android успешно обновлен.
Вы также можете принудительно остановить приложение браузера на своем устройстве Android, чтобы оно автоматически обновлялось.
Автоматическое обновление браузера
На Android можно автоматически обновить браузер с помощью сторонних приложений, таких как Dolphin Tab Reload, как указано в приведенных ниже шагах.
- Перейдите в Play Store с главного экрана вашего Android-устройства.
- Установите Браузер Дельфин и Перезагрузка вкладки «Дельфин» приложение.
- Откройте браузер Dolphin и просмотрите веб-сайт.
- Чтобы обновить браузер, коснитесь значка «Панель управления» в правом верхнем углу.
- Выберите опцию «Перезагрузить вкладку», и ваш браузер будет успешно обновлен.
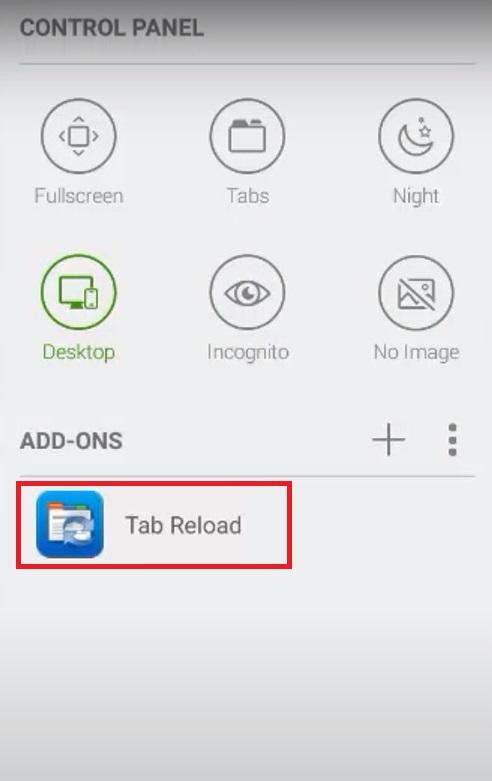
Краткое содержание
В этом руководстве о том, как обновить браузер на устройстве Android, мы обсудили несколько методов, которые помогут вам перезагрузить веб-страницы с обновленными веб-страницами в браузере вашего устройства. Мы также обсудили установку стороннего браузера и связанного с ним приложения для автоматического обновления вкладок просмотра.
Надеемся, один из этих методов сработал для вас, и теперь вы можете наслаждаться беспроблемным просмотром страниц.
Часто задаваемые вопросы
После нажатия значка «Обновить» вы заметите мерцание на странице или страница появится снова. Будет казаться, что страница загружается впервые. Это признак того, что ваш браузер обновлен.
Чтобы принудительно обновить кэш браузера на вашем устройстве Android, откройте «Настройки» браузера. Нажмите «Обновлять страницы автоматически» в разделе «Дополнительно». Выберите время, когда вы хотите обновить кеш, и нажмите «Обновить» для подтверждения.
Чтобы быстро обновить веб-страницу в Chrome Android, проведите вниз по экрану браузера и дождитесь полной перезагрузки веб-страницы.