Как очистить корзину на iPad (пошаговые инструкции)
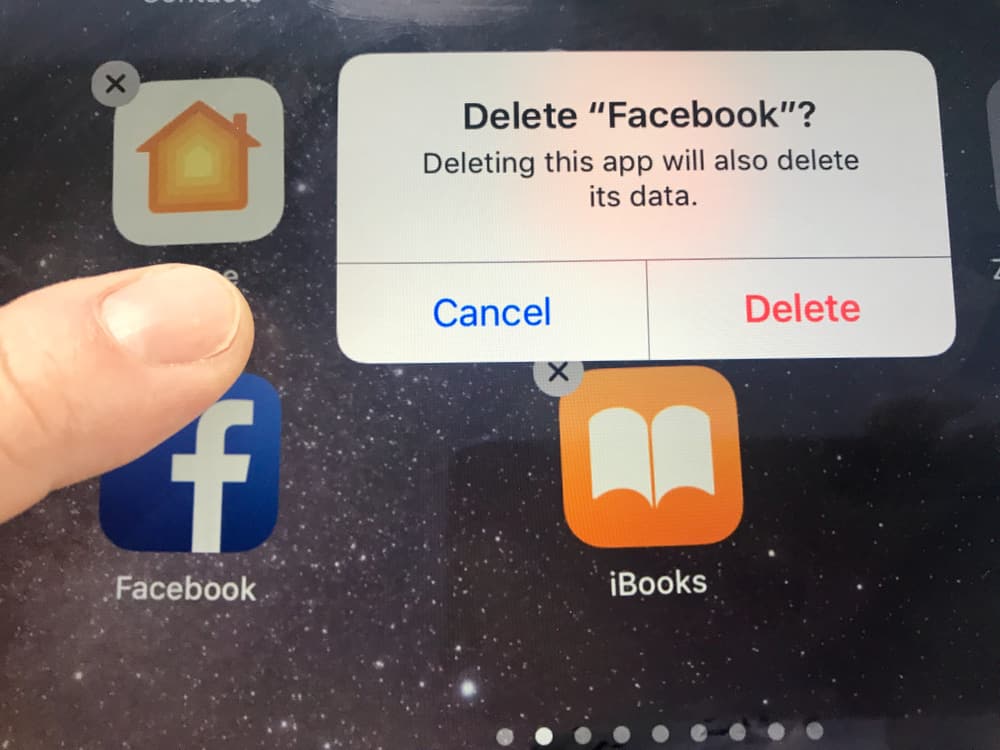
Поработав некоторое время с iPad, вы заметите, что мусорные файлы начинают накапливаться и заполнять место в памяти. Хотя вы можете решить проблемы с хранилищем с помощью iCloud, избавление от мусорных файлов помогает повысить производительность и скорость отклика вашего гаджета.
В отличие от большинства устройств, в iPad не предусмотрена корзина, в которой хранятся все мусорные файлы. Вместо этого несколько приложений, таких как «Фотографии» и «Заметки», имеют недавно удаленную папку. Чтобы очистить корзину, вы должны вручную перейти к определенному приложению, открыть его недавно удаленную папку и безвозвратно удалить его содержимое.
Удаление мусорных файлов на iPad может оказаться сложной задачей, если вы никогда этого раньше не делали. Тем не менее, эта статья содержит подробные инструкции о том, как очищать файлы корзины, и причины, по которым вы должны делать это так часто.
Как очистить файлы корзины приложений на iPad
В некоторых приложениях на iPad есть недавно удаленная папка, в которой все удаленные файлы хранятся 30 дней. Через 30 дней iPad безвозвратно удалит файлы из корзины.
Но если вы хотите, чтобы файлы корзины были безвозвратно удалены до истечения 30 дней, выполните следующие действия.
В почтовом приложении
Почтовое приложение — одно из приложений для iPad с недавно удаленной папкой. Чтобы очистить файлы корзины почтового приложения, выполните следующие действия.
- Запустите приложение «Почта».
- Выберите учетную запись, из которой вы хотите удалить мусорные файлы.
- Прокрутите вниз и нажмите «Корзина».
- Нажмите «Изменить» в верхней части экрана.
- Выберите электронные письма, которые вы хотите удалить навсегда, и в начале выбранного содержимого должна появиться синяя галочка.
- Когда вы закончите выбор, нажмите «Удалить».
В приложении «Фотографии»
Процедура почти аналогична описанной выше, за исключением нескольких деталей.
- Откройте приложение «Фотографии».
- Прокрутите вниз до нижней части главной страницы и нажмите «Недавно удаленные».
- Нажмите «Выбрать» и отметьте все фотографии, которые хотите удалить. Когда вы закончите, нажмите «Удалить».
- В качестве альтернативы, если вы хотите удалить все в папке, нажмите «Удалить все» в правом верхнем углу страницы.
В приложении «Заметки»
Если вы склонны заполнять приложение «Заметки», очень важно выделить время для удаления заметок, которые вам больше не нужны.
- Откройте приложение «Заметки», выполнив навигацию по домашнему экрану или используя строку поиска.
Отметьте все заметки, которые вам больше не нужны, долгим нажатием на них и нажатием «Удалить».
- Вернитесь на главный экран Notes.
- Нажмите «Недавно удаленные».
- Нажмите «Изменить», затем нажмите «Удалить все», если вы хотите удалить все в этой папке.
- Если вы не хотите удалять все в этой папке, отметьте те, которые вы хотите сохранить, коснувшись их и нажав «Восстановить».
В приложении «Файлы»
Приложение «Файл» на вашем телефоне содержит множество ненужных вам файлов, которые продолжают занимать место. Вот как очистить файлы корзины в приложении «Файлы».
- Запустите приложение «Файлы».
Нажмите и удерживайте файлы, которые хотите удалить, и нажмите «Удалить».
- Нажмите «Обзор».
- Нажмите «Недавно удаленные».
- Нажмите «Выбрать».
- Нажмите «Удалить все».
- Всплывающее окно попросит вас подтвердить, что вы хотите удалить все отмеченные элементы; нажмите «Удалить» для подтверждения.
Заключение
Крайне важно постоянно удалять мусорные файлы с вашего iPad, чтобы максимизировать его производительность. Из приведенных выше рекомендаций вы можете узнать, как без проблем удалять ненужные файлы. Шаги, которые мы описали, займут у вас всего несколько минут.
Часто задаваемые вопросы
Да, ты можешь. Следуй этим шагам.
1. Откройте приложение «Фотографии».
2. Нажмите «Недавно удаленные».
3. Найдите и нажмите на фотографию, которую хотите получить.
4. Нажмите «Восстановить фото» в правом нижнем углу экрана.
Если вы удалили фотографию более 30 дней назад, необходимо загрузить ее резервную копию из iCloud.
В отличие от персональных компьютеров, у iPad нет корзины для мусора. Однако это не означает, что вы не можете удалить мусорные файлы навсегда. Все, что вам нужно сделать, чтобы очистить мусорные файлы на вашем iPad, — это открыть определенные приложения с функцией корзины и выбрать «Очистить корзину».
Перейдите в «Настройки» > «Хранилище», чтобы просмотреть круговую диаграмму хранилища, согласованную по цвету. Серый цвет обычно относится к другим файлам, большинство из которых являются мусорными.





