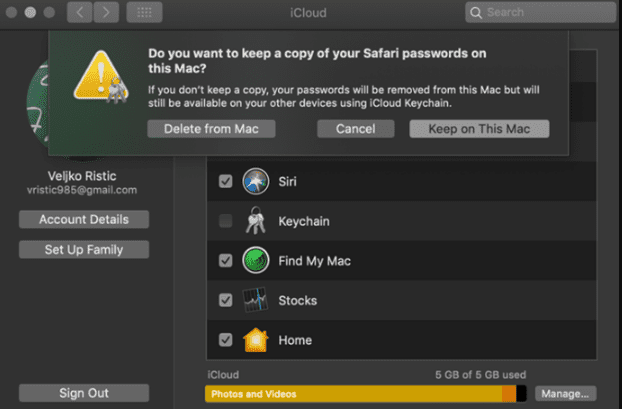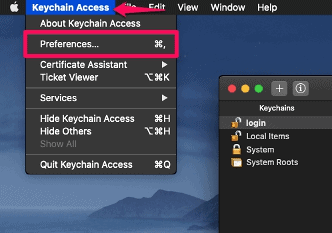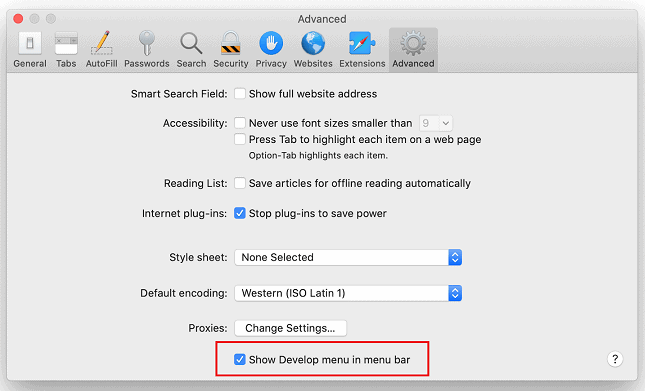Как остановить всплывающие окна связки ключей на Mac
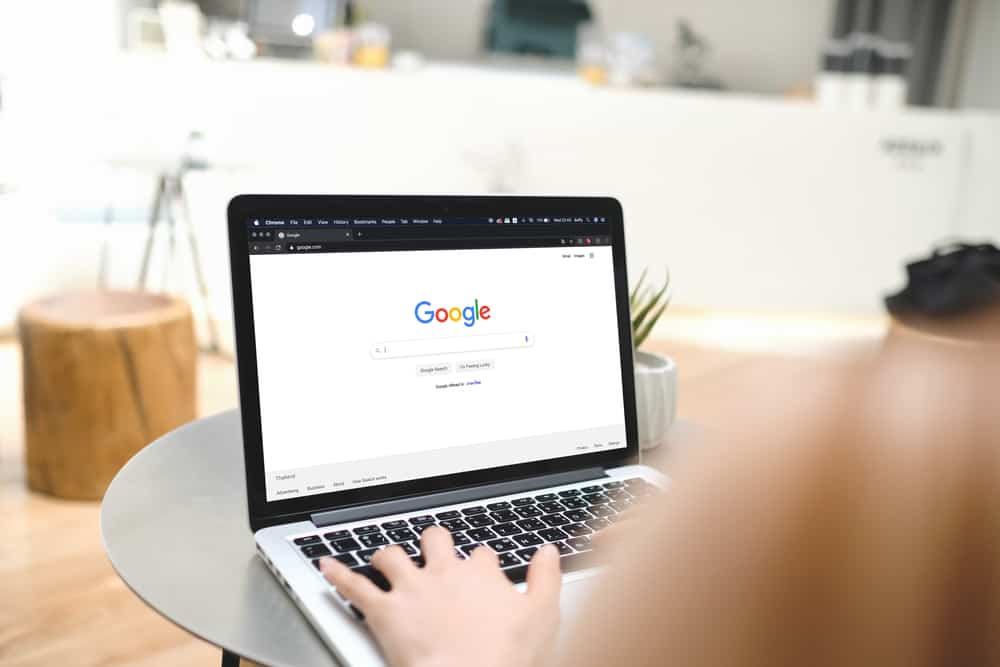
Вас раздражают непрерывные всплывающие сообщения от Keychain на вашем Mac, пока вы делаете свою работу? К счастью, есть несколько способов избавиться от них.
Чтобы остановить всплывающие окна связки ключей на вашем Mac, запустите приложение «Связка ключей» и нажмите «Войти» на левой панели. Нажмите «Изменить» и выберите «Изменить настройки для входа в систему». Установите флажок «Блокировать после» и введите количество минут по вашему выбору или выберите «Блокировать во время сна» и нажмите «Сохранить».
Чтобы упростить вам задачу, мы написали подробное руководство о том, как остановить всплывающие окна связки ключей на вашем Mac, с простыми инструкциями.
Остановка всплывающих окон связки ключей на вашем Mac
Если вы не знаете, как остановить всплывающие окна связки ключей на вашем Mac, наши следующие 7 пошаговых методов помогут вам выполнить эту задачу без особых усилий.
Способ №1: изменение настроек блокировки
Чтобы приложение Keychain Access не запрашивало ваш пароль часто, измените настройки блокировки следующим образом.
- Щелкните Finder на панели Dock.
- Перейдите в «Приложения» > «Утилиты».
- Откройте «Связка ключей» и выберите «Войти» на левой панели.
- Нажмите «Изменить» и выберите «Изменить настройки для входа в систему».
- Нажмите «Заблокировать через» и введите количество минут, через которое вы хотите заблокировать связку ключей.
- Нажмите «Сохранить».
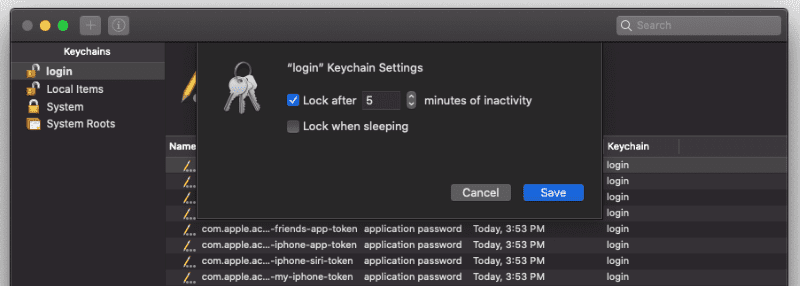
Вы также можете выбрать «Блокировать в спящем режиме», чтобы заблокировать устройство и вводить пароль только после того, как ваш Mac перейдет в спящий режим.
Способ № 2: временное удаление связки ключей
Чтобы избавиться от всплывающих окон связки ключей на вашем Mac, временно удалите их, выполнив следующие простые действия.
- Щелкните логотип Apple в левом верхнем углу строки меню.
- Нажмите «Системные настройки».
- Нажмите «Apple ID».
- Снимите флажок «Связка ключей», чтобы временно удалить ее.
- Выберите «Сохранить на этом Mac», чтобы сохранить пароли для дальнейшего использования.

Перезагрузите Mac.
Чтобы добавить связку ключей в любое время, выполните те же действия и установите флажок «Связка ключей» в разделе «Apple ID».
Способ №3: сброс связки ключей
Если на вашем Mac появляется слишком много всплывающих окон связки ключей, вы можете остановить их, сбросив их следующим образом.
- Выберите Finder и перейдите в «Приложения» > «Утилиты».
- Откройте «Доступ к связке ключей».
- Выберите «Настройки».

- Выберите «Сбросить мою связку ключей по умолчанию».
- Введите новый безопасный пароль связки ключей и нажмите «ОК».
Выйдите из приложения и войдите снова с новым паролем.
- Выберите «Создать новый», чтобы полностью сбросить вашу связку ключей iCloud.
Способ № 4: удаление отдельных элементов
Чтобы остановить ненужные всплывающие окна из Связки ключей на вашем Mac, удалите проблемный элемент из приложения следующим образом.
- Щелкните Finder на панели Dock.
- Перейдите в «Приложения» > «Утилиты».
- Откройте «Связка ключей» и откройте вкладку «Вход».
Щелкните правой кнопкой мыши элемент, который хотите удалить из списка.
- Выберите «Удалить».
- Введите пароль, если появится запрос.
Это все, что вам нужно сделать.
Способ № 5: удаление связки ключей iCloud
Если вы устали получать всплывающие окна связки ключей на вашем Mac, когда она вам не нужна, полностью удалите ее, выполнив следующие простые шаги.
- Нажмите Command + Space одновременно, чтобы открыть поиск Spotlight.
- Введите «Ключ» в указанное поле.
- Откройте «Связка ключей» из результатов.
- Перейдите на вкладку «Файл».
- Нажмите «Удалить брелок «логин»».
Теперь все ваши пароли и все данные в вашей связке ключей будут удалены.
Способ № 6: удаление паролей автозаполнения в Safari
Чтобы ваш Mac не запрашивал сохранение пароля связки ключей, отключите параметр автозаполнения пароля в браузере Safari следующим образом.
- Получите доступ к Safari и откройте меню, нажав «Safari» в верхнем левом углу.
- Перейдите в «Настройки» > «Автозаполнение».
Снимите все галочки напротив «Автозаполнение веб-форм».
- Откройте вкладку «Пароли».
- Снимите флажок «Автозаполнение имен пользователей и паролей».
- Перезапустите Сафари.
Способ № 7: очистка кеша
Если вы хотите избавиться от всплывающих окон связки ключей на вашем Mac, удалите вредоносные веб-сайты и данные из браузера Safari следующим образом.
- Запустите Safari и нажмите «Safari» в левом верхнем углу, чтобы открыть меню.
- Перейдите в «Настройки»> «Дополнительно» и установите флажок «Показать меню «Разработка» в строке меню».

- Разверните меню «Разработка» и выберите «Очистить кэши».
- Откройте меню «История» и выберите «Очистить историю…».
- Выберите «Вся история» во всплывающем диалоговом окне и нажмите «Очистить историю».
- Перейдите в «Конфиденциальность» > «Управление данными веб-сайта» и нажмите «Удалить все» во всплывающем меню.
Резюме
В этом руководстве мы обсудили, как остановить всплывающие окна связки ключей на Mac, изменив настройки блокировки, удалив, сбросив, удалив связку ключей, очистив кеш и т. д.
Надеюсь, ваш вопрос решен, и вы можете спокойно работать на Mac, не отвлекаясь.
Часто задаваемые вопросы
В большинстве случаев ваш пароль пользователя и пароль для входа в систему совпадают. Однако, если ваш пароль для Связки ключей отличается от пароля для входа в систему, вам будет предложено вводить его каждый раз, когда вы открываете Связку для ключей.