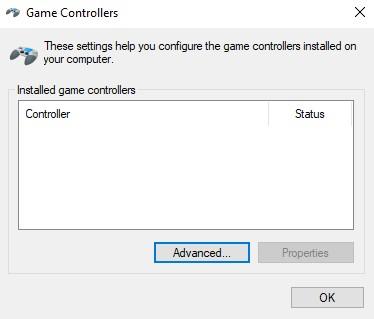Как откалибровать контроллер Xbox One [Complete Guide]

Всякий раз, когда вы подключаете контроллер Xbox к ПК, его калибровка очень важна. Калибруя контроллер, вы позволяете ему быть максимально точным. Однако не многие люди знают, как можно откалибровать свой контроллер. Сегодня в этом руководстве мы научим вас калибровать контроллер Xbox One.
Windows позволяет своим пользователям калибровать свой контроллер Xbox, используя встроенные настройки контроллера. Вы можете получить доступ к настройкам контроллера через панель управления. Настройки геймпада позволят вам откалибровать геймпад Xbox. Помимо калибровки, настройки контроллера также позволяют протестировать контроллер.
Независимо от того, подключили ли вы контроллер проводным или беспроводным способом, вы можете получить доступ к настройкам калибровки через диспетчер устройств.
При этом давайте перейдем к тому, как вы можете откалибровать свой контроллер Xbox, используя настройки вашего контроллера.
Подключение контроллера Xbox
Чтобы откалибровать контроллер Xbox, вам необходимо подключить его к компьютеру. Вы можете подключить контроллер с помощью проводного или беспроводного соединения — это зависит от ваших предпочтений. Контроллеры Xbox не требуют загрузки какого-либо стороннего программного обеспечения, поскольку и Windows, и Xbox принадлежат Microsoft. Как только ваш контроллер подключен, вы можете найти его в диспетчере устройств.
Открытие настроек контроллера
Теперь, когда вы подключили свой контроллер Xbox Controller к компьютеру, вам нужно открыть настройки контроллера, чтобы откалибровать его. Вы можете получить доступ к настройкам контроллера, выполнив следующие шаги.
- Откройте вашу «Панель управления».
- Перейдите в «Устройства и принтеры».
- Найдите свой «Игровой контроллер» и щелкните его правой кнопкой мыши.

- Нажмите «Настройки контроллера», а затем «Свойства».
- В окне «Настройки» нажмите «Калибровать».
Калибровка контроллера
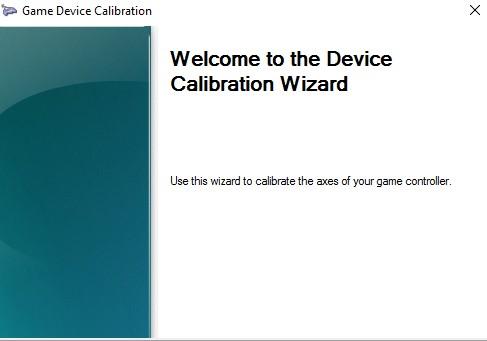
Теперь, когда вы нашли настройки для калибровки контроллера Xbox, вам нужно запустить калибровку. При нажатии кнопки калибровки откроется новое окно. Следуйте инструкциям на экране и нажмите «Далее».
Крестовина
Первым шагом в калибровке контроллера Xbox является калибровка крестовины. Как только вы нажмете «Далее» на экране калибровки, вы увидите подсказку, в которой вас попросят нажать все кнопки D-Pad. После того, как вы закончите нажимать кнопки D-Pad по одной, вам нужно нажать кнопку «Далее» в правом нижнем углу, чтобы продолжить калибровку.
Z-ось
На первый взгляд ось Z может вызвать у вас много путаницы. Однако не нужно путать, поскольку мы расскажем вам, что такое ось Z, по крайней мере, в этом случае. Потяните левый триггер на контроллере Xbox, и ваш компьютер зарегистрирует его как ось Z. Как только вы увидите синюю полосу на экране, нажмите «Далее» и продолжайте процесс.
X вращение
X Rotation будет вашим правым джойстиком. Чтобы откалибровать вращение по оси X, вам нужно двигать правый джойстик влево и вправо. Как только вы увидите, что синяя полоса перемещается влево и вправо, нажмите «Далее» и перейдите к следующему шагу.
Y вращение
Как и вращение по оси X, вращение по оси Y требует перемещения правого джойстика. Однако вам нужно будет перемещать джойстик вверх и вниз в случае Y Rotation. Как только вы увидите, что синяя полоса перемещается влево и вправо на экране, нажмите «Далее» в нижней правой части экрана.
Z вращение
Как мы упоминали ранее, на вашем контроллере Xbox нет джойстика для представления оси Z. Однако вы можете просто нажать правый триггер вашего контроллера Xbox, и ПК зарегистрирует его как ваше вращение по оси Z. Как только вы увидите, что синяя полоса увеличивается и уменьшается, нажмите «Далее».
После того, как вы закончите калибровку Z-поворота, в окне калибровки появится сообщение, уведомляющее вас о том, что вы откалибровали свое устройство. Теперь единственное, что вам нужно, чтобы завершить процесс калибровки, это нажать кнопку «Готово». Как только вы это сделаете, вы, наконец, откалибруете свой контроллер.
Резюме
Если вы много играете в видеоигры, калибровка контроллера является обязательной, поскольку она помогает вам быть более точным в игре. Выполнив вышеупомянутые шаги, вы сможете быстро откалибровать свой контроллер Xbox. Кроме того, вы также сможете протестировать свой контроллер Xbox через настройки контроллера. С учетом сказанного, мы надеемся, что это руководство поможет вам улучшить ваш игровой опыт.
Часто задаваемые вопросы
Если вы хотите исправить дрейф контроллера Xbox One, лучший способ справиться с этим — открыть его и заменить джойстик. Однако, если вы не хотите открывать контроллер, вы можете попробовать очистить джойстик с помощью спиртовых салфеток. В дополнение к очистке иногда калибровка контроллера Xbox One также может решить проблему дрейфа.
Вы, наверное, заметили, что ваш контроллер начинает дрейфовать по прошествии определенного времени. Теперь виновником дрейфа вашего контроллера может быть несколько вещей, но в большинстве случаев это:
1) Сломанный джойстик — из-за чрезмерного использования.
2) Грязные джойстики – иногда грязь вызывает дрейф контроллера.
3) Неправильная калибровка.
Вы всегда можете использовать инструмент калибровки, чтобы проверить, является ли дрейф ошибкой калибровки или ошибкой оборудования.