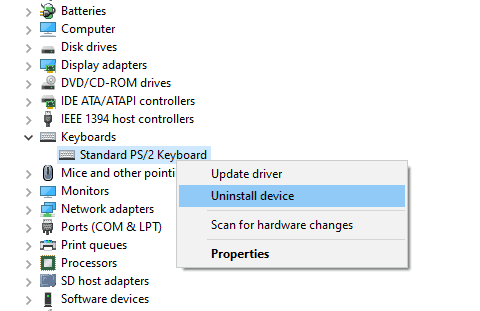Как отключить функциональные клавиши на ноутбуках HP

Вы больше не хотите использовать определенные сочетания клавиш или выполнять определенные задачи с помощью функциональных клавиш ноутбука HP? К счастью, отключить их не очень сложно.
Чтобы отключить функциональные клавиши на ноутбуке HP, нажмите кнопку питания и удерживайте ее в течение 5 секунд, чтобы выключить его. Включите его снова и несколько раз нажмите клавишу «F10», чтобы войти в BIOS. Откройте меню «Конфигурация системы» и нажмите «Режим клавиш действий». Выберите «Отключено» и нажмите Enter. Нажмите клавишу «F10», чтобы сохранить настройки и выйти из BIOS.
Чтобы помочь вам с этой задачей, мы написали подробное руководство по отключению функциональных клавиш на вашем ноутбуке HP. Мы также обсудим несколько методов устранения неполадок, связанных с неработающими в вашей системе функциональными клавишами.
Отключение функциональных клавиш на ноутбуках HP
Если вы не знаете, как отключить функциональные клавиши на ноутбуке HP, наши следующие 2 простых пошаговых метода помогут вам сделать это с минимальными усилиями.
Способ № 1: использование утилиты настройки BIOS
Вы можете использовать утилиту настройки BIOS, чтобы отключить функциональные клавиши на ноутбуке HP следующим образом.
- Нажмите кнопку питания и удерживайте ее в течение 5 секунд, чтобы выключить ноутбук, а затем снова включите его.
- Непрерывно нажимайте клавишу «F10», чтобы открыть утилиту настройки BIOS.
- Нажмите клавишу со стрелкой вправо, чтобы перейти на вкладку «Конфигурация системы».
- Нажмите клавишу со стрелкой вниз, чтобы выбрать «Режим клавиш действий», и нажмите Enter.
- Выберите «Отключено» и нажмите Enter.
- Нажмите клавишу «F10», чтобы сохранить настройки и выйти из системы BIOS.
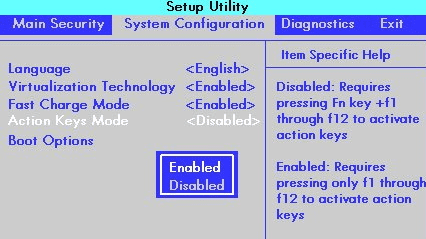
Способ №2: блокируя функциональные клавиши
Если вы хотите отключить функциональные клавиши на своем ноутбуке HP, вы можете быстро заблокировать их, выполнив следующие простые действия.
- Найдите клавишу «fn lock» на клавиатуре, чаще всего на клавише «Shift».
- Нажмите и удерживайте клавиши «fn» и «fn lock» одновременно, чтобы отключить их.
- Альтернативно вы можете нажать клавишу «Num Lock» вместе с клавишей «fn».
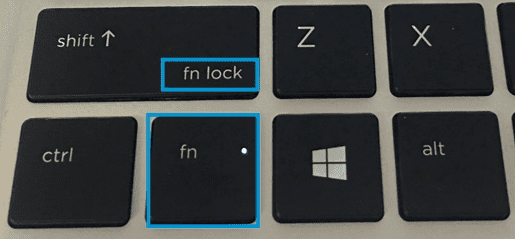
Клавиша «Num lock» также может называться «NumLk» или «Num», в зависимости от модели вашего ноутбука HP.
Функциональные клавиши не работают на вашей клавиатуре HP?
Если вы отключили функциональные клавиши на своем ноутбуке HP, потому что они работают неправильно, попробуйте выполнить следующие простые действия, чтобы они снова заработали.
Исправление № 1: перезагрузите компьютер
Один из самых простых способов исправить не отвечающие функциональные клавиши на ноутбуке HP — выполнить перезагрузку следующим образом.
- Нажимайте кнопку питания на ноутбуке HP, пока он не выключится.
- Подождите около 20-30 секунд.
- Снова включите ноутбук, нажав кнопку питания.
Исправление № 2: переустановите драйвер
Чтобы решить проблему с неработающими функциональными клавишами на вашем ноутбуке HP, переустановите драйверы клавиатуры, выполнив следующие действия.
- На панели задач найдите «Диспетчер устройств» и откройте его.
- Дважды щелкните «Клавиатура», чтобы развернуть ее.
- Щелкните правой кнопкой мыши драйвер клавиатуры.
- Выберите «Удалить устройство».

- Коснитесь значка «Окно» на панели задач, чтобы открыть меню «Пуск».
- Нажмите кнопку питания и перезагрузите компьютер, чтобы автоматически переустановить драйверы клавиатуры.
Проверьте, начали ли работать функциональные клавиши.
Исправление № 3: устранить проблемы с оборудованием
Вы можете подключить ноутбук HP к внешней клавиатуре через USB-кабель, чтобы проверить наличие каких-либо аппаратных проблем. Если все работает нормально, вам нужно отнести ноутбук в ближайший сервисный центр по ремонту ноутбуков и починить клавиатуру.
Если внешняя клавиатура не работает, возможно, проблема связана с программным обеспечением.
Исправление № 4: измените настройки клавиатуры.
Если функциональные клавиши на вашем ноутбуке HP не работают, вы можете исправить это, изменив настройки клавиатуры, выполнив следующие действия.
- Нажмите значок Windows на панели задач и откройте «Настройки».
- Выберите «Время и язык».
- Нажмите «Язык».
- Выберите язык в разделе «Предпочитаемые языки» и откройте «Параметры».
- Выберите клавиатуру «США», и все готово!
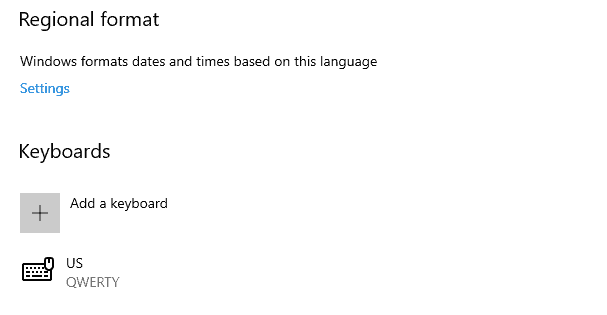
Краткое содержание
В этом руководстве мы обсудили, как отключить функциональные клавиши на ноутбуке HP. Мы также рассмотрели несколько способов исправить эти клавиши.
Надеемся, что на ваш вопрос получен ответ, и вы сможете ограничить использование функциональных клавиш по своему усмотрению.
Часто задаваемые вопросы
Чтобы исправить застрявшую клавишу «fn», найдите и нажмите клавиши «Alt», «Ctrl» и «fn» на клавиатуре. Это должно решить проблему. Если это не помогло, очистите клавиатуру специальным чистящим средством для клавиатуры, чтобы убедиться, что клавиши не забиты пылью или другим мусором.
Существует три раскладки основных клавиш для языков, использующих латинский алфавит: QWERTY, QWERTZ и AZERTY. На основе этих клавиатур несколько стран разработали свои варианты.
Чтобы поместиться в ноутбуках с более тонким дизайном, клавиатуры оснащены клавишами в стиле «чиклет», которые более гладкие, чем обычные.
В долгосрочной перспективе предпочтительнее использовать плоскую клавиатуру, поскольку она снижает риск повреждения и улучшает качество набора текста. Дополнительная нагрузка на запястья может вызвать боль в запястьях и туннельный синдром запястья, но ни то, ни другое не доставляет удовольствия.