Как отключить тачпад на ноутбуке Lenovo

Вы хотите использовать внешнюю мышь с ноутбуком Lenovo, но не знаете, как сначала отключить тачпад? К счастью, этот процесс довольно прост.
Чтобы отключить тачпад на ноутбуке Lenovo, щелкните значок Windows на панели задач, щелкните значок шестеренки, чтобы получить доступ к настройкам, и выберите «Устройства» > «Сенсорная панель». На правой панели перейдите в «Дополнительные настройки». Откройте вкладку «Оборудование» и снимите флажок «Включить сенсорную панель» или выберите «Использовать только TrackPoint» в раскрывающемся меню.
Чтобы облегчить вам задачу, мы написали подробное руководство по отключению тачпада на ноутбуке Lenovo с простыми пошаговыми инструкциями.
Отключение тачпада на ноутбуке Lenovo
Если вы не знаете, как отключить тачпад на ноутбуке Lenovo, следуйте нашим 4 пошаговым методам, чтобы сделать это без особых усилий.
Способ №1: использование дополнительных настроек
Вы можете легко отключить тачпад на своем ноутбуке Lenovo с помощью «Дополнительных настроек», выполнив следующие действия.
- Щелкните значок Windows на панели задач ноутбука Lenovo.
- Запустите настройки, щелкнув значок шестеренки.
- Перейдите в «Устройства» > «Сенсорная панель».
- Выберите «Дополнительные настройки».
- Откройте вкладку «Оборудование» и снимите флажок «Включить сенсорную панель» или выберите «Использовать только TrackPoint» в раскрывающемся меню.
- Нажмите «Применить» и «ОК», чтобы подтвердить выбор.
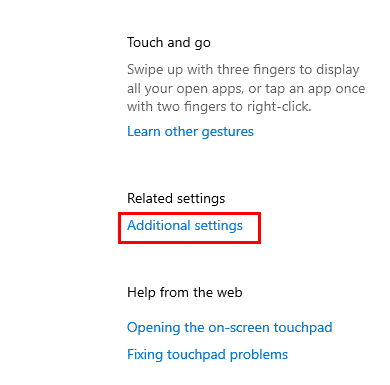
Тачпад на вашем ноутбуке Lenovo теперь должен быть отключен.
Этот метод может отличаться в зависимости от модели вашего ноутбука Lenovo. Например, на Lenovo IdeaPad вкладка «Оборудование» может называться «Настройки устройства» с кнопками «Пуск» и «Стоп» для включения и отключения сенсорной панели.
Способ № 2: использование сочетаний клавиш
На большинстве ноутбуков Lenovo также есть сочетание клавиш, которое можно использовать для отключения сенсорной панели, выполнив следующие действия.
- Нажмите и удерживайте клавишу Fn, расположенную между клавишами Ctrl и Windows.
- Найдите функциональную клавишу со значком сенсорной панели.
- Нажмите клавишу, чтобы отключить сенсорную панель на ноутбуке Lenovo.
Функциональная клавиша тачпада в большинстве моделей ноутбуков Lenovo — F6 или F8. Если вы не можете найти клавишу со значком сенсорной панели, обратитесь к руководству пользователя вашего ноутбука.
Способ №3: Использование BIOS
Вы можете войти в БИОС Утилита настройки для отключения тачпада на ноутбуке Lenovo следующим образом.
- Выключите ноутбук и снова включите его.
- Нажмите клавишу F1 на своем ноутбуке, как только увидите логотип ноутбука, чтобы получить доступ к BIOS.
- Перейдите на вкладку «Конфигурация» и дважды щелкните «Трекпад/тачпад».
- Во всплывающем меню выберите «Отключено» и нажмите «Ввод».
- Нажмите клавишу F10, чтобы сохранить настройки и выйти из утилиты настройки BIOS.
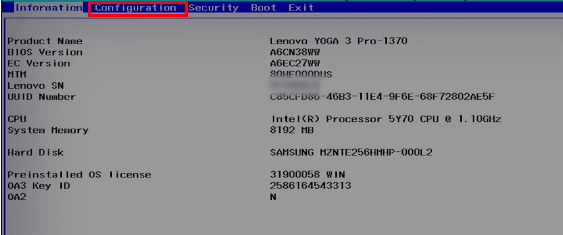
Тачпад на вашем ноутбуке Lenovo теперь будет отключен.
Способ входа БИОС могут отличаться в зависимости от модели вашего ноутбука Lenovo.
Способ № 4: отключение драйвера сенсорной панели
Если какой-либо из вышеперечисленных методов не сработал, вы все равно можете отключить драйвер сенсорной панели на своем ноутбуке Lenovo, чтобы быстро выполнить работу, выполнив следующие действия.
- Щелкните значок Windows на панели задач ноутбука Lenovo.
- Запустите настройки, щелкнув значок шестеренки.
- Перейдите в «Устройства» > «Сенсорная панель».
- Перейдите в «Дополнительные настройки» на правой панели и откройте вкладку «Оборудование».
- Дважды щелкните имя сенсорной панели и откройте вкладку «Драйвер».
- Нажмите «Отключить устройство» и «ОК», чтобы отключить сенсорную панель.
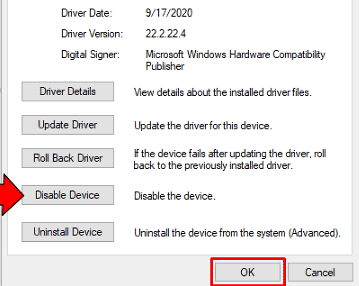
Изменение чувствительности сенсорной панели
Если вы работаете над документом и хотите избежать случайного касания, вы можете снизить чувствительность сенсорной панели, не отключая ее, выполнив следующие действия, выполнив следующие действия.
- Щелкните значок Windows на панели задач ноутбука Lenovo.
- Запустите настройки, щелкнув значок шестеренки.
- Перейдите в «Устройства» > «Сенсорная панель».
- Нажмите раскрывающееся меню в разделе «Чувствительность сенсорной панели».
- Выберите «Низкая чувствительность».
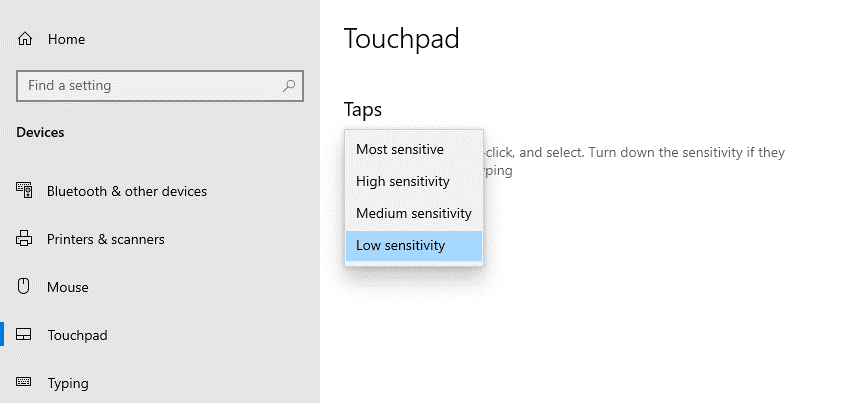
Тачпад Lenovo не реагирует на легкие нажатия или прикосновения, и вы можете с удобством работать с документом.
Краткое содержание
В этом руководстве описано, как отключить тачпад на ноутбуке Lenovo с помощью меню настроек ПК, сочетания клавиш, отключения драйвера тачпада и конфигураций BIOS. Мы также обсудили изменение чувствительности тачпада на низкий уровень, чтобы избежать случайных нажатий.
Надеемся, теперь вы можете безопасно использовать внешнюю мышь на своем ноутбуке Lenovo без использования тачпада.
Часто задаваемые вопросы
Щелкните значок Windows на панели задач ноутбука Lenovo и щелкните значок шестеренки, чтобы получить доступ к настройкам. Перейдите в «Устройства» > «Сенсорная панель» и прокрутите вниз, чтобы найти раздел «Сбросить настройки сенсорной панели». Нажмите «Сбросить».
Ваша сенсорная панель может зависнуть при использовании Windows 10, поскольку у вас могут не быть установлены необходимые драйверы или для вашей сенсорной панели еще не выпущен драйвер, совместимый с Windows 10/11.