Как отключить уведомления Discord на ПК (учебник)
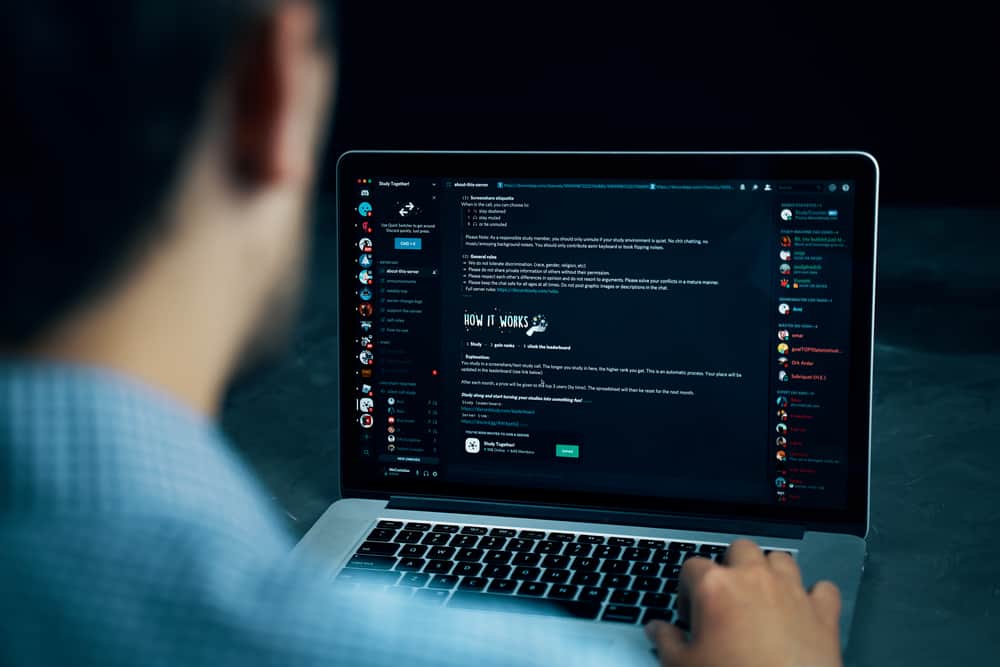
Хотя уведомление Discord является полезной функцией, правда в том, что оно может сильно отвлекать, особенно когда вы пытаетесь сосредоточиться на работе или других вещах. К счастью, есть разные способы отключить уведомления Discord. Итак, как вы это делаете?
Чтобы отключить уведомления Discord на вашем ПК, щелкните правой кнопкой мыши разговор и отключите его звук на период от 15 минут до тех пор, пока вы не включите его снова. У вас есть возможность отключить уведомления для определенных пользователей, определенных каналов и определенных серверов или отключить все уведомления и звуки из приложения.
Если уведомление Discord вас отвлекает, умный ход — отключить его. Но учтите, что при отключении уведомлений для канала вы не будете получать оповещения о непрочитанных сообщениях. Продолжайте читать эту статью, чтобы узнать, как отключить уведомления Discord на вашем ПК.
Различные способы отключения уведомлений Discord
Если вы используете Дискорд-приложение на ПК с Windows вы можете отключить уведомления одним из следующих способов.
Способ №1: для конкретного пользователя
Есть два способа сделать это, когда в Discord есть определенный пользователь, от которого вы больше не хотите получать уведомления. Первый вариант — заблокировать пользователя; это помешает вам получать уведомления, в том числе когда они @упомянут вас, и скроет каждое сообщение, которое они отправляют вам на любом сервере, которым вы делитесь.
Если вы не хотите блокировать пользователя, вы можете отключить уведомление пользователя на определенный период времени. Когда вы отключите звук пользователя, вы по-прежнему будете получать сообщения и т. д. от пользователя, но вы не будете получать всплывающее уведомление, предупреждающее вас, когда у вас есть непрочитанное сообщение или уведомление от пользователя.
Вот как отключить его для конкретного пользователя:
- Запустите приложение Discord и перейдите в раздел личных сообщений.
- На правой боковой панели щелкните правой кнопкой мыши пользователя, для которого вы хотите отключить уведомление.
- В раскрывающемся меню выберите «Отключить звук» и выберите, как долго вы хотите, чтобы они были отключены.
Чтобы заблокировать пользователя, перейдите в его профиль, щелкните правой кнопкой мыши его имя пользователя и выберите «Заблокировать».
Способ № 2: для определенных каналов
Есть ли определенный канал, к которому вы присоединились, который бесконечно взрывается? Несомненно, постоянное оповещение компьютера всплывающим окном об уведомлении может сильно отвлекать. Вы также можете отключить уведомления от каналов двумя способами; первый — отключить звук определенного канала, а второй — отключить уведомления для нескольких каналов.
Когда вы отключаете уведомления Discord для каналов, вы по-прежнему будете получать предупреждение о красной точке в Discord, когда кто-то @ упоминает вас, но вы получите это отвлекающее всплывающее уведомление.
Вот как отключить его для определенного канала:
- Найдите и откройте канал, который вы хотите отключить.
- Щелкните правой кнопкой мыши имя канала в списке параметров, выберите «Отключить канал», а затем выберите, как долго вы хотите, чтобы канал был отключен.
Вы можете отключить уведомления для нескольких каналов, перейдя в «Настройки уведомлений» > «Переопределение уведомлений», затем выберите каналы, которые вы хотите отключить, и нажмите «Готово».
Способ №3: для определенного сервера
Если вы хотите отключить звук нескольких каналов, все из которых находятся на одном сервере, а не каждый канал, вы можете просто отключить звук сервера в таком случае. Когда вы отключаете сервер, он отключает каждый канал в нем. Думайте об этом, как об убийстве нескольких зайцев одним выстрелом.
Когда вы отключаете сервер, когда кто-то @упоминает вас, вы все равно будете получать красное уведомление рядом с ним, но вы не получите это всплывающее уведомление на своем ПК.
Вот как отключить его для определенных серверов:
- Щелкните правой кнопкой мыши имя сервера, который вы хотите отключить.
- В списке параметров выберите «Отключить звук сервера», а затем выберите, как долго вы хотите, чтобы канал был отключен.
Метод № 4: все звуки уведомлений Discord
Если вам нужен вариант, который отключает все уведомления Discord, этот вариант вам подходит. Когда вы активируете эту функцию, она автоматически отключает все оповещения и уведомления о сообщениях от Discord. Таким образом, когда пользователь отправляет вам сообщение или получает уведомление с канала, вы не получите никакого оповещения.
Вот как отключить все уведомления:
- Запустите приложение Discord и перейдите в «Настройки».
- Выберите «Уведомления» из вариантов.
- Найдите параметр «Включить уведомление на рабочем столе» и переключите переключатель «ВЫКЛ», который отключит все звуки и предупреждения из приложения.
Резюме
Если вы являетесь активным пользователем Discord, вы не должны позволять уведомлениям из приложения отвлекать вас. Вы можете отключить его, когда посчитаете нужным. А возможность отключить уведомления на заданное время делает более удобным отключение звука в приложении. Таким образом, воспользуйтесь этой функцией, чтобы оставаться сосредоточенным, и он автоматически включит звук, когда истечет время, которое вы установили для отключения звука.