Как перенести электронную почту Outlook на новый компьютер
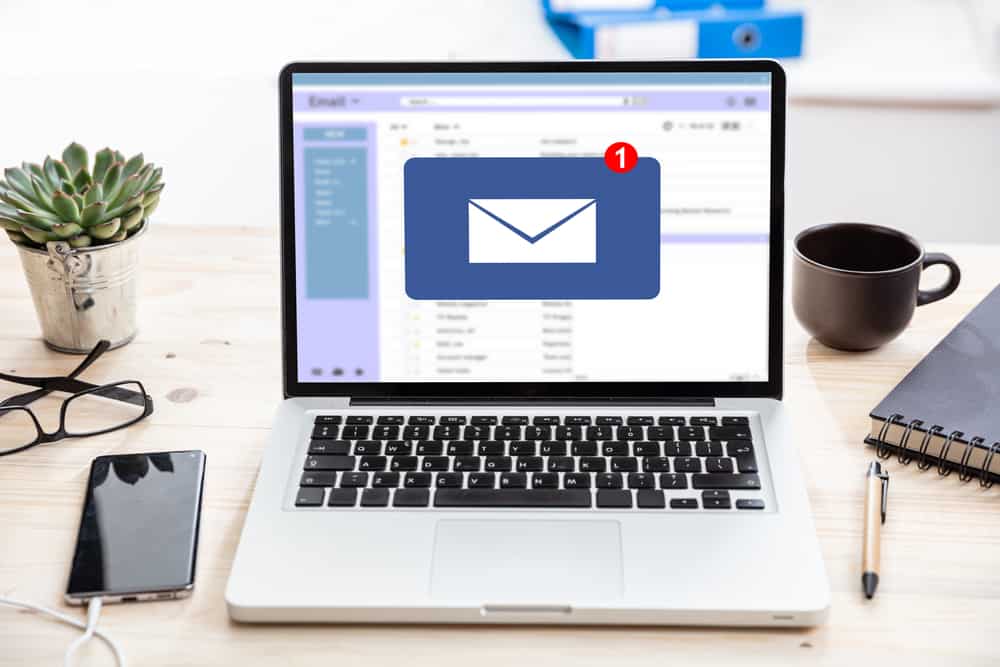
Одна из проблем, с которой сталкиваются многие люди при покупке нового компьютера, заключается в том, что большая часть их данных зашифрована. Это не означает, что ваши электронные письма Outlook должны быть потеряны при смене компьютеров. Если у вас есть доступ к учетным записям Outlook, вы можете быстро перемещать файлы данных с одного компьютера на другой. Теперь, как вы переносите электронные письма Outlook на новый компьютер?
Чтобы перенести данные Outlook на новый компьютер, вы должны сначала экспортировать почту Outlook в формат файла .PST или .OST. Скопируйте этот файл данных на новый компьютер, а затем настройте свой профиль на новом компьютере.
Перенос данных Outlook становится сложным, если у вас нет доступа к вашему профилю Outlook. В таком случае ваши файлы данных Outlook переходят в бесхозную стадию, которая становится недоступной. Тем не менее, вы можете использовать конвертер .OST или .PST для извлечения и переноса данных Outlook на новый компьютер.
Продолжайте читать, чтобы узнать, как перенести электронную почту Outlook на новый компьютер.
Пошаговое руководство по переносу электронной почты Outlook на новый компьютер
Когда вы экспортируете данные Outlook на новый компьютер, он перемещает ваши заметки, календарь, сообщения электронной почты, задачи и т. д. Использование мастера импорта и экспорта Outlook упрощает перемещение данных Outlook. Вы даже можете использовать Outlook Import Export для импорта файлов .PST на Microsoft Exchange Server и Office 365. Следуйте этому простому пошаговому руководству ниже, чтобы перенести электронные письма Outlook на новый компьютер.
Шаг № 1: Экспортируйте почтовый ящик Outlook и другие элементы в .PST
Чтобы открыть мастер импорта и экспорта Outlook, выполните следующие действия.
- Запустите приложение Outlook на своем ПК.
- Перейдите в «Файлы» > «Открыть и экспортировать» > «Импорт/экспорт».
- Нажмите «Экспорт в файл» и нажмите «Далее».
- Выберите опцию «Файл данных Outlook» и нажмите «Далее».
Выберите учетную запись, которую хотите экспортировать. Это позволяет вам экспортировать все электронные письма, календари, задачи, контакты, заметки и т. д. для этой учетной записи.
- Убедитесь, что установлен флажок «Включить вложенные папки», затем нажмите «Далее».
- Нажмите «Обзор», чтобы выбрать, куда вы хотите экспортировать файл данных.
- Введите имя файла и нажмите «ОК», чтобы продолжить.
- Сделайте другие необходимые настройки и нажмите «Готово», чтобы начать экспорт.
Если вы хотите экспортировать файл данных Outlook для нескольких учетных записей, повторите те же действия для каждой учетной записи.
Шаг № 2: Скопируйте файл данных Outlook на новый компьютер
После успешного экспорта файла данных Outlook вы можете скопировать файл данных на новый компьютер. Вы можете сделать это несколькими способами, но использование внешнего запоминающего устройства — самый простой способ отправить его на новый компьютер.
Вот что вам нужно сделать.
Подключите внешнее хранилище к компьютеру, чтобы скопировать файл данных Outlook.
- Откройте «Проводник» на своем ПК и найдите папку, в которую вы экспортировали файл данных Outlook.
- Выберите файл и нажмите Ctrl + C, чтобы скопировать файл.
- Откройте внешнее хранилище и вставьте файл в указанную папку.
- Отключите внешнее хранилище от ПК и подключите его к новому компьютеру.
- Найдите файл в папках внешнего хранилища, скопируйте его и вставьте в папку на новом ПК.
Шаг № 3: Настройте профиль на своем новом компьютере
Теперь, когда файл данных Outlook находится на вашем новом компьютере, вы можете настроить свой профиль Outlook. Вы можете либо создать новый профиль, либо использовать существующий профиль. Однако, если вы собираетесь настроить новый профиль, нажмите Windows + R и введите Outlook.exe/manage profile. Вам следует пропустить этот шаг, если вы хотите использовать существующий профиль.
Во всплывающих параметрах выберите «Добавить» и введите имя профиля. Профилируйте данные своей учетной записи и учетные данные для входа в систему. Выберите существующий файл данных Outlook и выберите файл .PST из папки, в которую вы вставили файл. Выберите «Далее» > «Готово», чтобы завершить процесс.
Шаг № 4. Импортируйте данные Outlook в существующий профиль Outlook.
Если вы не хотите создавать новый профиль Outlook, выполните следующие действия.
- Запустите приложение Outlook и перейдите в «Файл».
- Выберите «Открыть и экспортировать» > «Импорт/экспорт», чтобы запустить мастер.
- Выберите в мастере опцию «Импорт из другой программы или файла» и нажмите «Далее».
- Нажмите «Файл данных Outlook» и нажмите «Далее».
- Нажмите «Обзор», чтобы выбрать файл .PST, который вы перенесли на новый компьютер, затем нажмите «Далее».
- Введите свой пароль, если будет предложено, и нажмите «ОК», и мастер импортирует ваши данные Outlook.
Заключение
Шаги по импорту данных Outlook, включая электронные письма, календарь, задачи и т. д., с одного компьютера на другой могут показаться долгими, но когда вы начинаете процесс, это довольно просто. Вам не придется терять данные Outlook при покупке нового компьютера. Итак, воспользуйтесь мастером импорта и экспорта Outlook для переноса данных Outlook в любое время.