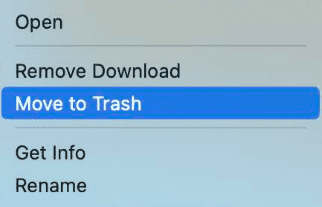Как переустановить драйвер клавиатуры (пошаговое руководство)

Клавиатура вашего компьютера внезапно начала барахлить, и вы не знаете, как это исправить? Обычно это происходит из-за устаревших драйверов клавиатуры. Однако их переустановка иногда может решить проблему.
Чтобы переустановить драйвер клавиатуры на вашем компьютере, щелкните правой кнопкой мыши «Меню «Пуск», чтобы открыть «Диспетчер устройств». Разверните раздел «Клавиатуры», щелкните правой кнопкой мыши любую доступную клавиатуру, выберите пункт «Удалить устройство» в контекстном меню и нажмите «ОК» для подтверждения. Перезагрузите компьютер, и драйвер клавиатуры будет переустановлен автоматически.
Мы составили для вас подробное руководство по изучению нескольких способов переустановки драйвера клавиатуры на ПК с Windows 10.
Переустановка драйвера клавиатуры
Если вы задаетесь вопросом, как переустановить драйвер клавиатуры, наши пять пошаговых методов помогут вам без труда выполнить эту задачу.
Способ №1: использование диспетчера устройств
Один из самых простых способов переустановить драйвер клавиатуры на компьютере с Windows 10 — использовать диспетчер устройств.
- Щелкните правой кнопкой мыши «Пуск» на ПК с Windows и выберите «Диспетчер устройств».
- Разверните раздел «Клавиатуры» и щелкните правой кнопкой мыши установленную клавиатуру.
- В контекстном меню выберите «Удалить устройство».
- На экране появится подтверждающее сообщение; нажмите «ОК» для подтверждения.
- Перезагрузите компьютер, и драйвер клавиатуры автоматически переустановится.
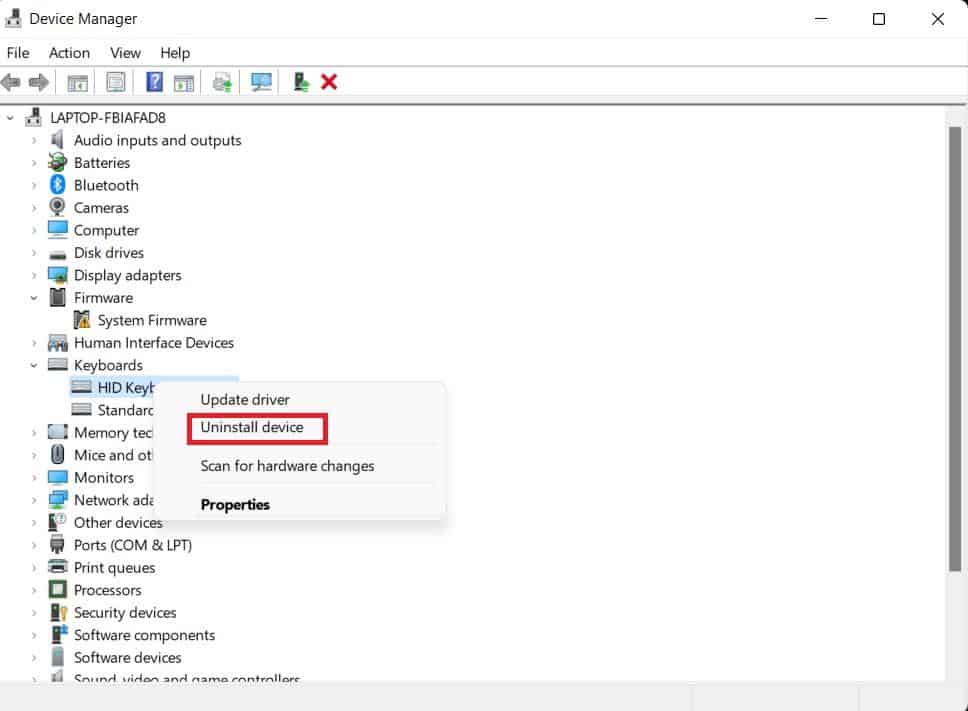
Способ №2: использование официального сайта
Вы можете легко переустановить драйвер клавиатуры на свой компьютер через официальный сайт производителя вашей клавиатуры.
- Посетите веб-сайт производителя клавиатуры и перейдите на вкладку «Поддержка и драйверы».
- Прокрутите список и найдите драйвер для вашей клавиатуры.
- Загрузите драйвер, разархивируйте файл и запустите файл .exe.
- Следуйте инструкциям на экране, чтобы успешно переустановить драйвер клавиатуры.
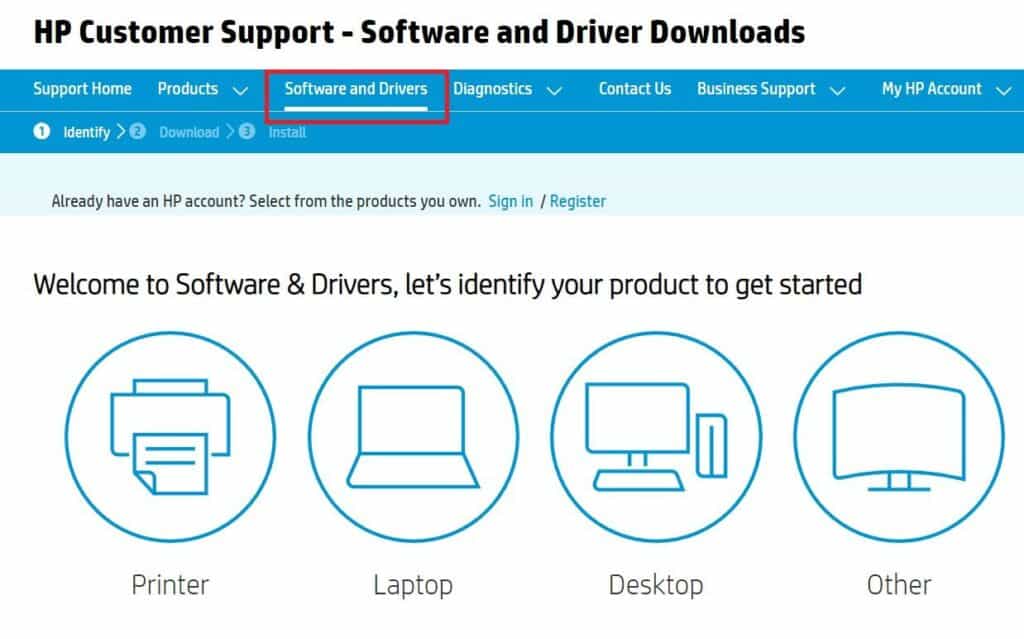
Метод № 3: сканирование на предмет изменений оборудования
Вы можете просканировать свой компьютер на наличие изменений оборудования, чтобы переустановить драйвер клавиатуры.
- Удалите драйвер клавиатуры из диспетчера устройств, как описано в первом методе.
- Щелкните правой кнопкой мыши параметр «Клавиатуры» в списке.
- Выберите опцию «Сканировать на предмет изменений оборудования» в контекстном меню.
- Подождите несколько секунд, пока Windows не просканирует и не переустановит драйвер клавиатуры.

Способ № 4: использование резервной копии драйвера
Можно сделать резервную копию драйвера клавиатуры и впоследствии переустановить его на ПК с Windows. Полный метод этого процесса описан в шагах ниже.
Шаг №1: Создание новой папки
Зайдите в приложение «Проводник» на своем ПК и откройте диск C. Щелкните правой кнопкой мыши пустое место, выберите «Новая папка» и назовите ее «Резервное копирование драйвера».
Этот метод резервного копирования создает резервную копию только драйвера .inf, а не файлов .msi или .exe.
Шаг № 2: Открытие командной строки
В строке поиска Windows введите «cmd». Выберите «Командная строка» из результатов поиска. Выберите опцию «Запуск от имени администратора» и подтвердите действие, нажав «Да». Откроется окно командной строки с правами администратора.
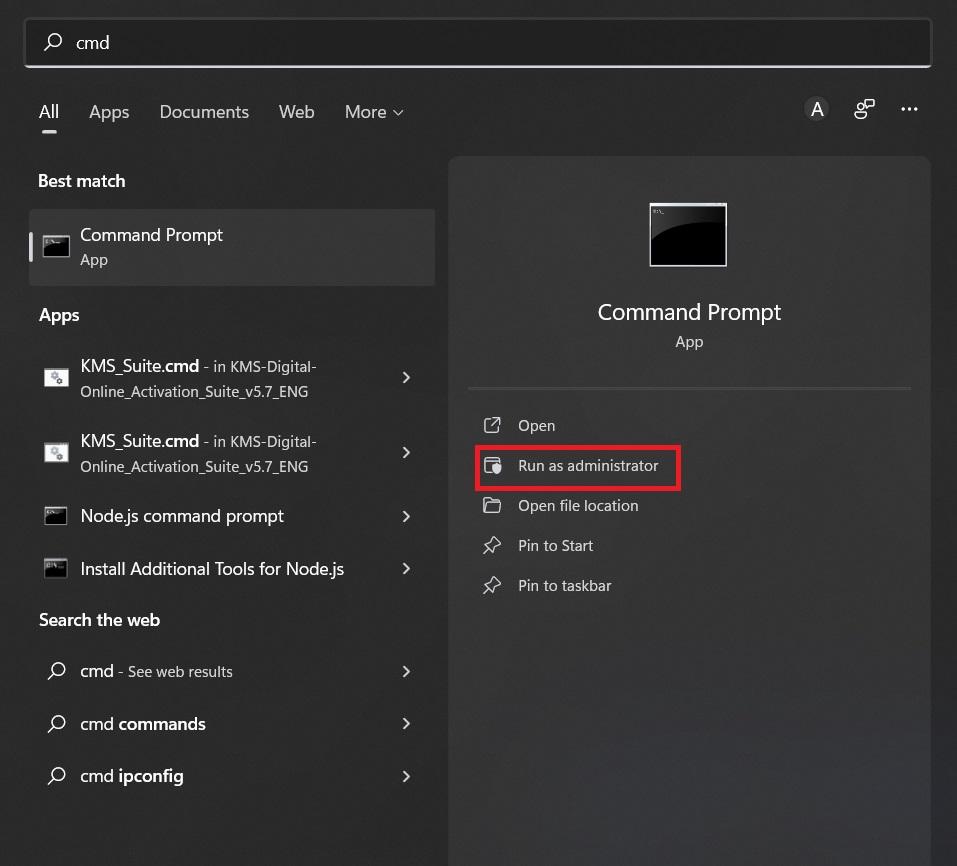
Шаг 3. Сохранение резервной копии драйвера
Введите «DISM/online/export driver/destination: \Driver Backup» в окне командной строки. Драйвер клавиатуры будет сохранен на вашем устройстве на диске C в папке «Резервная копия драйвера».
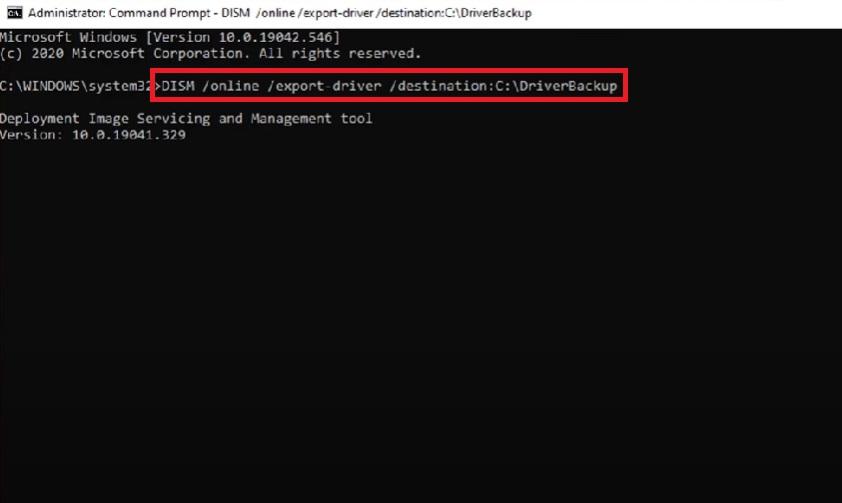
Шаг 4. Удаление драйвера
Нажмите клавиши «Windows + R», введите «devmgmt.msc» в поле «Диалоговое окно «Выполнить» и нажмите «Ввод», чтобы открыть «Диспетчер устройств». Найдите в списке параметр «Клавиатуры» и разверните его: щелкните правой кнопкой мыши любую доступную клавиатуру. Выберите «Удалить устройство» во всплывающем меню и нажмите «Удалить» для подтверждения.
Шаг №5: Переустановка драйвера
Перейдите в Диспетчер устройств, разверните раздел «Неизвестные устройства», выберите и щелкните правой кнопкой мыши неизвестное устройство и выберите «Обновить драйвер».
Выберите опцию «Найти драйвер на моем компьютере». Нажмите «Обзор» и выберите папку, в которой вы ранее сохранили драйвер клавиатуры, то есть «Резервная копия драйвера». Дождитесь завершения процесса установки и после этого перезагрузите компьютер.
Переустановка драйвера клавиатуры на Mac
Если у вас компьютер Mac, вы можете переустановить драйвер клавиатуры следующим образом.
- Отключите клавиатуру от вашего Mac.
- Запустите Finder, нажмите «Перейти» и перейдите в раздел «Библиотека».
- Выберите все папки, связанные с драйвером клавиатуры, и переместите их в корзину.

- Очистите корзину и подключите клавиатуру к Mac.
Теперь Ассистент настройки Mac запустится автоматически и переустановит драйвер клавиатуры.
Краткое содержание
В этом руководстве по переустановке драйвера клавиатуры мы рассмотрели несколько способов быстрого выполнения этой задачи на ПК с Windows. Мы также кратко обсудили переустановку драйвера клавиатуры на компьютере Mac.
Надеемся, что переустановка драйвера клавиатуры устранила проблемы с оборудованием, и теперь вы можете печатать без каких-либо проблем.
Часто задаваемые вопросы
Если клавиатура вашего ноутбука не работает, возможно, проблема с аккумулятором ноутбука под клавиатурой.
Чтобы решить эту проблему, выключите ноутбук и извлеките аккумулятор. Теперь подключите кабель питания аккумулятора к ноутбуку. Включите его только от сети переменного тока и проверьте, работает ли ваша клавиатура нормально.