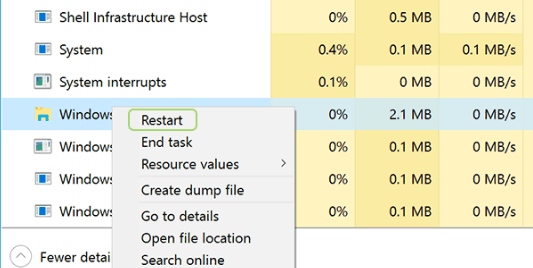Как перезагрузить ноутбук Asus, если он завис
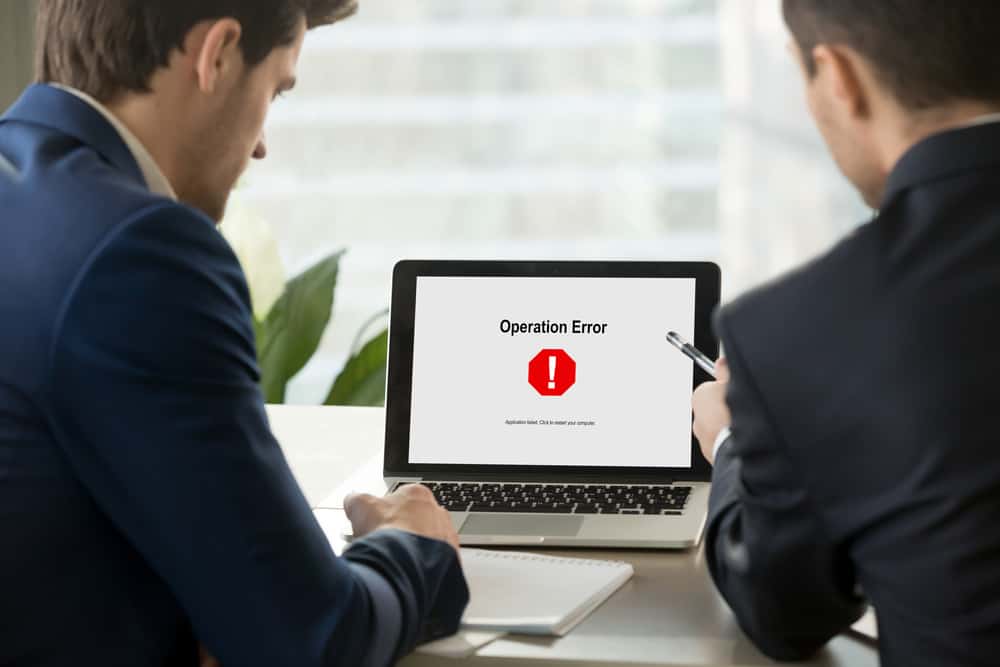
Ваш ноутбук ASUS застрял на экране с логотипом или завис при использовании приложения для какой-либо задачи, и теперь он не перезагружается? К счастью, есть несколько обходных путей, позволяющих решить эту проблему, не тратя часы на поиск решения.
Чтобы перезагрузить зависший ноутбук ASUS, нажмите Ctrl+Alt+Delete на клавиатуре и выберите «Диспетчер задач». Прокрутите вниз и найдите «Проводник Windows» на вкладке «Процессы», щелкните его правой кнопкой мыши и выберите «Перезагрузить». Если это не удается, выполните сброс CMOS или загрузите оптимизированные настройки BIOS по умолчанию, чтобы перезагрузить систему.
Чтобы облегчить вам задачу, мы нашли время, чтобы написать подробное пошаговое руководство по перезагрузке вашего ноутбука ASUS в случае зависания. Мы также обсудим перезагрузку вашего ноутбука в безопасном режиме, чтобы выполнить различные методы устранения неполадок, приводящих к этой проблеме.
Перезапуск зависшего ноутбука ASUS
Если вы не знаете, как перезагрузить ноутбук ASUS, если он завис или застрял в приложении, наши следующие 4 метода помогут вам сделать это в кратчайшие сроки.
Способ №1: перезапуск Проводника Windows
Самый быстрый способ перезагрузить зависший ноутбук ASUS — перезапустить проводник Windows через диспетчер задач, выполнив следующие быстрые действия.
- Нажмите Ctrl + Alt + Delete одновременно, чтобы открыть новый экран.
- Нажмите «Диспетчер задач».
- Найдите «Проводник Windows» в разделе «Процессы» и щелкните его правой кнопкой мыши.

- Нажмите «Перезагрузить», и ваш ноутбук ASUS разморозится и начнет перезагружаться.
Либо перейдите в «Файл» в диспетчере задач, выберите «Запустить новую задачу», введите «cmd» и нажмите «Ввод» на клавиатуре. Затем введите taskkill /im explorer.exe /f в командной строке и снова нажмите Enter. Введите explorer.exe и нажмите Enter, чтобы перезагрузить систему.
Способ № 2: перезапуск сочетаний клавиш
Если перезапуск проводника Windows не помогает, вы можете использовать несколько сочетаний клавиш, чтобы выключить ноутбук ASUS, а затем перезагрузить его, выполнив следующие действия.
- Нажмите Ctrl + Alt + Delete одновременно, чтобы открыть новый экран.
- Щелкните значок питания в правом нижнем углу экрана.
- Выберите «Перезагрузить».
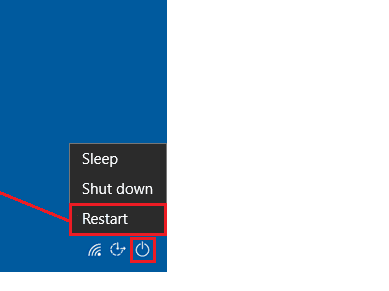
Другое сочетание клавиш вызывает меню выключения, когда ноутбук ASUS зависает. Для этого нажмите на клавиатуре клавиши Alt+F4, в выпадающем меню выберите «Перезагрузить» и терпеливо дождитесь, пока система закроет все программы и попытается перезагрузиться.
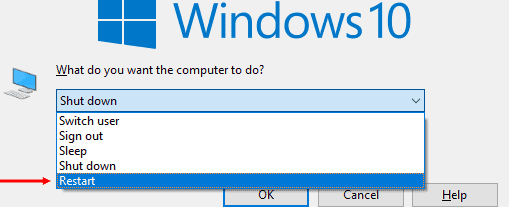
Способ № 3: выполнение сброса CMOS
Другой способ перезапустить зависший ноутбук ASUS — выполнить процесс сброса CMOS следующим образом.
- Отсоедините кабель адаптера питания и аккумулятор от ноутбука.
- Нажмите и удерживайте кнопку питания в течение 15 секунд, чтобы принудительно выключить ноутбук.
- Нажмите и удерживайте кнопку питания еще раз в течение 40 секунд, чтобы сбросить CMOS.
- Переустановите аккумулятор, подключите адаптер питания и посмотрите, сможете ли вы успешно перезагрузить ноутбук ASUS.
Если у вас ноутбук ASUS TP420IA/UX425IA или любая другая модель без съемного аккумулятора, не отсоединяйте кабель адаптера питания во время процесса сброса CMOS.
Способ № 4: загрузка настроек BIOS по умолчанию
Если ваш ноутбук ASUS застрял на экране с логотипом, попробуйте загрузить оптимизированные настройки BIOS по умолчанию.
Настройки BIOS в некоторых ноутбуках ASUS отображают графический интерфейс, в котором можно использовать курсор для навигации по меню следующим образом.
- Принудительно выключите ноутбук ASUS, нажав кнопку питания на 15 секунд, пока индикатор питания не погаснет.
- Подождите несколько секунд, нажмите и удерживайте кнопку F2, а затем нажмите кнопку питания, чтобы получить доступ к настройкам BIOS.
- Нажмите «Расширенный режим» внизу в настройках BIOS или используйте клавишу F7 в основном интерфейсе.
- Нажмите «Восстановить настройки по умолчанию».
- Нажмите «Сохранить и выйти» в верхнем меню и нажмите «ОК», чтобы продолжить.
Нажмите «Boot» в верхнем меню, убедитесь, что порядок загрузки настроен правильно, выйдите из BIOS, и ваш ноутбук ASUS должен перезагрузиться без каких-либо проблем.
Если ваш ноутбук ASUS показывает настройки BIOS в устаревшем режиме, используйте клавиши со стрелками на клавиатуре, чтобы выбрать вкладку «Сохранить и выйти». Теперь выберите «Восстановить настройки по умолчанию» и выберите «Да» во всплывающем окне, чтобы загрузить настройки по умолчанию, оптимизированные для BIOS.
Вход в безопасный режим на вашем ноутбуке ASUS
Теперь, когда вы успешно перезагрузили ноутбук ASUS, используйте безопасный режим и устраните неполадки, чтобы избежать неудобств в будущем следующим образом.
- Нажмите и удерживайте кнопку питания в течение 15 секунд, как только вы увидите логотип ASUS, чтобы выключить его.
- Нажмите и удерживайте кнопку питания в течение 15 секунд после перезагрузки Windows, чтобы снова выключить систему.
- Нажмите кнопку питания, и ноутбук загрузится в «среду восстановления Windows».
- Выберите «Устранение неполадок».
- Выберите «Дополнительные параметры».
- Выберите «Параметры запуска».
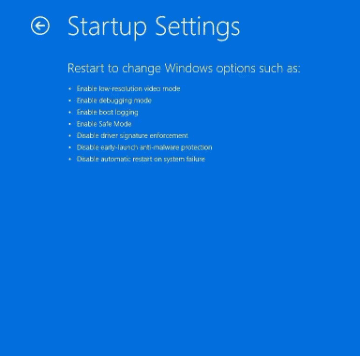
Выберите «Включить безопасный режим» в меню, и ваш ноутбук ASUS загрузит ОС Windows в безопасном режиме, чтобы устранить любые проблемы, вызывающие зависание экрана, включая запуск сканирования или удаление поврежденных приложений.
После этого перезагрузите ноутбук, загрузитесь в обычном режиме и убедитесь, что проблема решена.
Краткое содержание
В этом подробном руководстве мы обсудили перезапуск ноутбука ASUS при зависании путем перезапуска проводника Windows, использования сочетаний клавиш для вызова меню принудительного перезапуска, сброса CMOS и загрузки настроек BIOS по умолчанию.
Надеюсь, ваши проблемы закончились, и теперь вы можете легко работать над проектами, которые были остановлены из-за зависания экрана на вашем ноутбуке ASUS.