Как подключить клавиатуру Anker (пошаговое руководство)

Клавиатура Anker — одна из лучших инвестиций, которую вы можете сделать, независимо от того, являетесь ли вы писателем, геймером или обычным пользователем. Эта удобная клавиатура совместима с несколькими устройствами, включая iPad, Mac, ПК, планшеты, мобильные телефоны, Chromebook и т. д. Однако иногда пользователям может быть сложно выполнить сопряжение клавиатуры со всеми этими устройствами.
Клавиатуру Anker можно подключить, сначала включив Bluetooth на клавиатуре, нажав Fn + Z, обнаружив клавиатуру на устройстве, с которым вы хотите ее выполнить, и нажав клавишу Enter. Хотя процедура может немного отличаться на разных устройствах, на всех она более или менее одинакова.
Мы составили для вас обширное руководство, объясняющее различные причины сопряжения вашего устройства с клавиатурой Anker, а также обсудили некоторые способы подключения клавиатуры к различным устройствам.
Причины подключения клавиатуры Anker
Причин для подключения клавиатуры Anker к различным устройствам может быть несколько. Ознакомьтесь с некоторыми из них.
- Клавиатура обеспечивает больший комфорт при наборе текста.
- Клавиатура Anker более эстетична, чем другие обычные клавиатуры.
- Позволяет свободно передвигаться по комнате благодаря беспроводному подключению.
- Клавиатура подходит для частых путешественников.
- Он может синхронизироваться с несколькими устройствами одновременно.
Способы подключения клавиатуры Anker
Если вам интересно, как подключить клавиатуру Anker к различным устройствам, наши 5 пошаговых методов помогут вам без особых усилий соединить ее с вашим устройством.
Способ № 1: подключение клавиатуры Anker к iPad
Клавиатура Anker совместима со всеми моделями iPad и ее можно подключить, выполнив следующие действия.
- Зайдите в Центр управления на своем iPad и выберите «Bluetooth», чтобы просмотреть доступные устройства.
- Нажмите и удерживайте Fn + Z на клавиатуре, чтобы включить Bluetooth.
- Выберите клавиатуру Anker, как только iPad обнаружит устройство.
- Появится всплывающее окно с 4 цифрами; введите все цифры на клавиатуре и нажмите Enter.
Теперь клавиатура успешно подключена к iPad и доступна для использования.
Способ № 2: подключение клавиатуры Anker к ПК
Чтобы выполнить сопряжение клавиатуры Anker с компьютером, выполните следующие действия.
- Нажмите клавиши Windows + I, чтобы открыть настройки Windows.
- Выберите «Устройства».
- Включите Bluetooth на вашем ПК и клавиатуре; выберите «Добавить Bluetooth или другое устройство».
- Подождите, пока ваш ноутбук обнаружит клавиатуру Anker.
- Нажмите на имя устройства, чтобы подключиться.
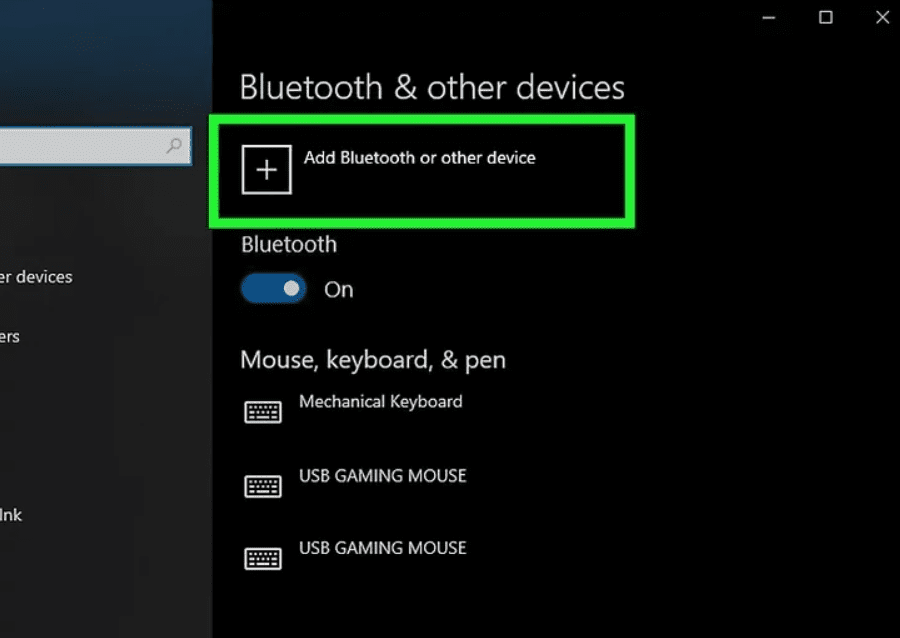
Если ваш компьютер не имеет встроенного Bluetooth, вы можете использовать адаптер Bluetooth и подключить его к порту USB.
Метод №3: сопряжение клавиатуры Anker с MacBook
Клавиатуру Anker Keyboard можно подключить к MacBook, включив Bluetooth на обоих устройствах.
- Перейдите в «Системные настройки» на вашем Mac и выберите «Bluetooth».
- Выберите клавиатуру в списке устройств.
- Вы увидите всплывающее окно с цифрами на экране; введите цифры на клавиатуре Anker и нажмите клавишу Enter.
Метод № 4: подключение клавиатуры Anker к телефону
Вот что вам нужно сделать, чтобы подключить клавиатуру к мобильному телефону.
- Перейдите в «Настройки» > «Подключения».
- Нажмите «Bluetooth», чтобы включить его.
- Включите Bluetooth на клавиатуре Anker.
- Найдите клавиатуру на своем телефоне и коснитесь ее для сопряжения.
Метод № 5. Сопряжение клавиатуры Anker с Chromebook
Сопряжение Chromebook с беспроводной клавиатурой весьма удобно, и вот как это можно сделать.
- Нажмите на значок часов в правом нижнем углу.
- Выберите значок «Настройки» и выберите «Bluetooth» в левом углу.
- Включите Bluetooth на Chromebook и клавиатуре Anker.
- Нажмите на имя устройства клавиатуры, чтобы соединить его с Chromebook.
Краткое содержание
В этом руководстве по подключению клавиатуры Anker мы рассмотрели причины выбора именно этой клавиатуры. Мы также обсудили некоторые способы сопряжения клавиатуры Anker с несколькими устройствами, включая iPad, мобильные телефоны, Mac, ПК и Chromebook.
Надеемся, что один из этих методов окажется для вас полезным, и теперь вы сможете успешно соединить клавиатуру Anker со всеми своими устройствами.
Часто задаваемые вопросы
Чтобы вернуть клавиатуру к заводским настройкам или сбросить ее настройки, нажмите и удерживайте клавиши N, E и W при включении клавиатуры. Клавиатура перейдет в режим обнаружения Bluetooth после вспышки света.
Выбрав опцию «Настройки» на панели чудо-кнопок Windows и нажав «Изменить настройки ПК», вы можете включить Bluetooth и подключить клавиатуру к Windows. Выберите «Устройства» на левой боковой панели. Теперь вы можете использовать свое устройство после подключения его к ПК.