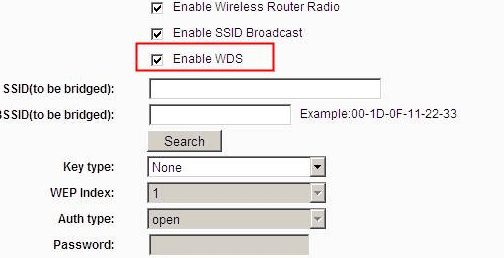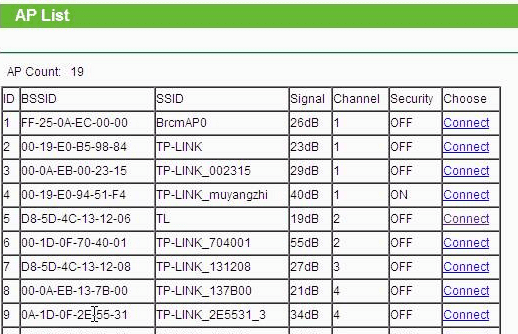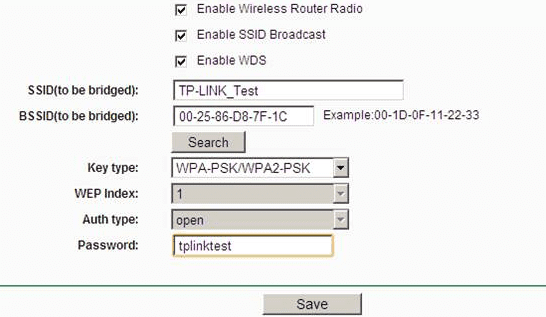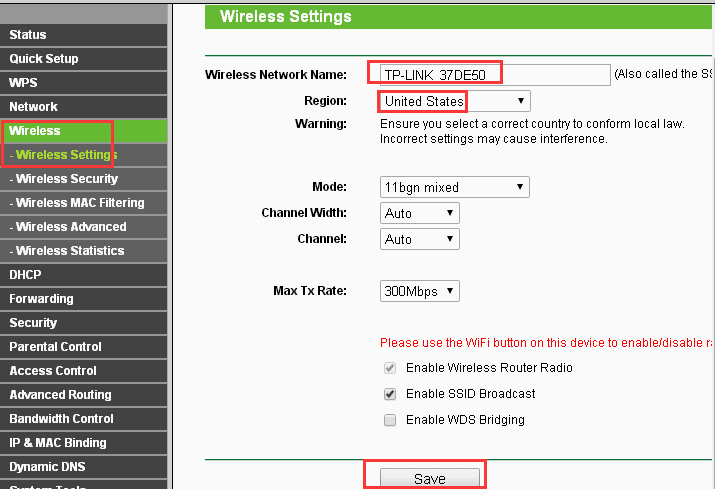Как подключить маршрутизатор TP-Link (пошаговое руководство)

Роутеры TP-Link — одни из самых распространенных в мире. А с растущей потребностью в быстрых беспроводных и проводных соединениях в вашем доме/офисе соединение маршрутизаторов вместе для обеспечения максимального покрытия требует много места. Возникает вопрос: как подключить маршрутизатор TP-Link?
Вы можете подключить маршрутизатор TP-Link по беспроводной сети с помощью WDS (системы беспроводного распределения) или использовать проводное соединение и подключить два маршрутизатора. В любом случае корневой маршрутизатор использует подключение к Интернету вашего интернет-провайдера в качестве источника, а второй вместо этого использует в качестве источника ваш корневой маршрутизатор.
В этой статье будет рассказано, как именно можно соединить два роутера TP-Link, нюансы всей операции и нужно ли это делать в первую очередь.
Беспроводной мост
Беспроводной мост называется WDS или системой беспроводного распределения. Это позволяет вашей сети разделить свою пропускную способность на большую территорию с несколькими маршрутизаторами без необходимости проводного магистрального соединения.
Как правило, большинство маршрутизаторов TP-Link можно подключить с помощью WDS. Однако это не всегда может быть так из-за региональных различий. Чтобы подключить маршрутизатор TP-Link к беспроводной сети, вот что вам нужно сделать.
- Откройте шлюз по умолчанию вашего маршрутизатора и введите свое имя пользователя и пароль администратора.
- Перейдите в «Беспроводная связь».

- Выберите «Настройки беспроводной сети», а также включите «WDS».
- Нажмите «Применить» и дайте маршрутизатору перезагрузиться.
- Вернитесь к настройкам WDS и введите SSID устройства, к которому вы хотите подключиться (имя беспроводной сети).

- Теперь вы сможете увидеть список точек доступа маршрутизатора, доступных для вашего устройства; нажмите на один.

- Теперь введите пароль корневого маршрутизатора и выберите тот же канал, который вы используете на корневом маршрутизаторе.
Предположим, ваш маршрутизатор не может подключиться к Интернету после выполнения этих шагов. В этом случае вам необходимо отключить DHCP-сервер на дополнительном маршрутизаторе, чтобы восстановить подключение к Интернету.
После того, как вы прошли через все это, вы успешно соединили два беспроводных маршрутизатора TP-Link вместе. Однако вы всегда можете изменить настройки беспроводной сети дополнительного маршрутизатора, чтобы они отличались от настроек исходного маршрутизатора.
Проводное мостовое соединение
Использование проводного моста довольно просто, учитывая, что оно включает отправку пакетов с одного маршрутизатора на другой. Благодаря проводному мосту вам не нужно беспокоиться о сохранении нетронутых SSID или канала основного маршрутизатора.
Вот как можно настроить маршрутизатор TP-Link с проводным мостом.
- Подключите дополнительный маршрутизатор к основному маршрутизатору, подключив основной порт Ethernet к порту LAN 1/2/3 основного маршрутизатора.
- Подключите свой ноутбук/мобильный телефон к дополнительному маршрутизатору.
- Перейдите на страницу настройки вторичного маршрутизатора, установите «Шлюз по умолчанию» в качестве IP-адреса вашего основного маршрутизатора в сети и укажите уникальный IP-адрес для дополнительного маршрутизатора.

- Нажмите «Сохранить». Ваш маршрутизатор перезагрузится, и у вас появится доступ в Интернет.
- Чтобы использовать беспроводное соединение на дополнительном маршрутизаторе, настройте подключение Wi-Fi, как обычно, и оно должно работать.
Если вы не можете найти IP-адрес вашего основного или дополнительного маршрутизатора, вы можете открыть командную строку на своем компьютере и ввести ipconfig. После этого вы сможете увидеть как шлюз по умолчанию вашего маршрутизатора, так и IP-адрес, который он использует.
Беспроводное или проводное мостовое соединение: что лучше?
Проводное мостовое соединение намного лучше, чем проводное мостовое соединение. Это связано с тем, что проводное мостовое соединение всегда будет иметь меньше помех и приведет к более высокой скорости полосы пропускания. Какими бы мощными ни были беспроводные сети, они не могут конкурировать с проводными соединениями просто из-за своей пропускной способности.
Вы не заметите разницы, если у вас относительно медленное подключение к Интернету (100 Мбит/с или ниже). Но если вы планируете передавать файлы через оба маршрутизатора, вы быстро столкнетесь с узкими местами в беспроводном соединении.
Одним из преимуществ беспроводного моста является отсутствие помех. Вы не можете проложить провод повсюду. И именно здесь беспроводное мостовое соединение действительно проявляется. Более того, провод может быстро стать чрезвычайно дорогим, если вы прокладываете беспроводные сети на большие расстояния.
Заключение
Мостовое беспроводное соединение дает вам быстрый и простой способ расширить зону действия беспроводной (или проводной) сети. Однако вам придется учитывать скорость вашей сети. В противном случае вы можете оказаться узким местом всего кластера устройств из-за некачественного просмотра просто из-за слишком малого распределения ресурсов.