Как подключить iPhone к Philips Smart TV (3 способа)
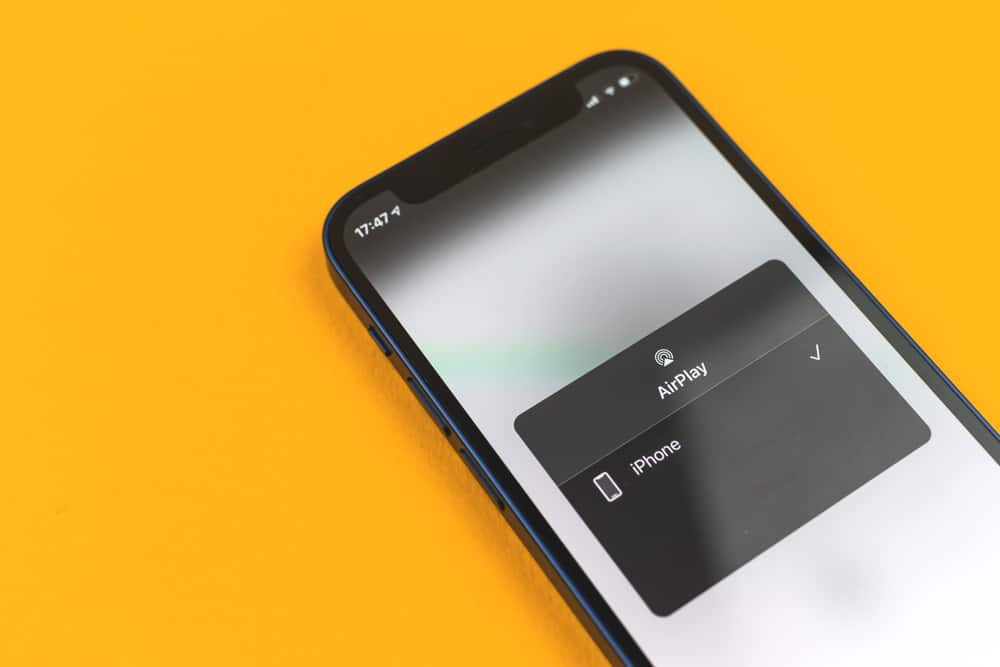
Иметь все необходимое на телефоне уже недостаточно. Теперь люди хотят иметь его на большом экране, не подвергаясь такому стрессу. И это стало возможным благодаря опции зеркалирования iPhone, которая может работать с телевизорами.
Эта услуга не ограничивается автономными услугами, так как вы можете транслировать видео, музыку и приложения для зеркального отображения на Philips Smart TV. В конце этой статьи вы узнаете, как подключить iPhone к телевизору Philips с данными или кабелем или без них.
Подключение iPhone к телевизору Philips
Вот как можно подключить iPhone к телевизору Philips.
Способ № 1: беспроводное подключение с помощью Airplay
Airplay — это функция, позволяющая обмениваться видео, изображениями, песнями, приложениями и другими действиями с устройства Apple на другое подходящее устройство. Телевизор Philips поддерживает эту функцию; поэтому вы можете использовать функцию трансляции, чтобы отразить действия вашего iPhone.
Шаг № 1. Подключите iPhone и телевизор Philips к одной сети Wi-Fi.
Airplay требует, чтобы вы подключили устройство Apple и телевизор, совместимый с Airplay, к одной и той же сети Wi-Fi. Итак, убедитесь, что это одна и та же сеть; в противном случае совместного использования экрана не будет.
Шаг № 2: Откройте зеркальное отображение экрана
Ваш значок зеркального отображения экрана находится в настройках, но у него есть ярлык в центре управления. И ваш центр управления находится либо в нижней части экрана, либо в правом верхнем углу, в зависимости от вашего телефона.
Перейдите в центр управления своим телефоном и щелкните значок зеркального отображения экрана.
Шаг № 3. Подключитесь к телевизору Philips
Когда вы включите зеркальное отображение экрана, появятся варианты совместимых устройств, и вы должны нажать на свой телевизор Philips.
После выбора телевизора Philips экран вашего iPhone уже должен отражаться на экране вашего телевизора, если вы будете тщательно следовать инструкциям.
Когда вы собираетесь подключиться к телевизору, вас могут попросить ввести PIN-код для ввода на вашем iPhone. PIN-код появится на вашем телевизоре; введите его, чтобы подтвердить соединение.
Способ № 2: подключение с помощью адаптера HDMI и кабеля
Если у вас возникли проблемы с беспроводным подключением, вы можете поделиться своим экраном с помощью адаптера и кабеля iPhone.
Шаг № 1. Приобретите адаптер HDMI и кабель для iPhone.
Вам нужен адаптер, потому что вы не можете подключить iPhone напрямую к телевизору. Ведь у айфона нет для него порта. Но у телевизора будет порт HDMI; все, что вам нужно сделать, это подключить кабель iPhone к адаптеру HDMI и подключиться к вашему iPhone.
Шаг № 2: подключите телефон к телевизору
После подключения адаптера HDMI к телефону подключите его к телевизору. Вы увидите обозначенный порт HDMI; введите конец адаптера, который подходит.
Если портов HDMI на телевизоре несколько, они будут помечены. Вы можете выбрать источник HDMI с помощью пульта ДУ телевизора.
Шаг № 3: Включите общий доступ к экрану
После подключения телефона к телевизору с помощью адаптера HDMI вы можете включить демонстрацию экрана с помощью пульта дистанционного управления.
- Нажмите кнопку ввода на пульте дистанционного управления.
- Затем из предоставленного списка выберите порт или источник, который вы использовали.
После этого вы сможете поделиться своим экраном и просмотреть его на телевизоре.
Способ № 3: использование стороннего приложения
Сторонние приложения в основном используются для устройств, несовместимых с Airplay. Поэтому, если ваш Philips Smart TV не поддерживает Airplay, вы можете использовать сторонние приложения для совместного использования экрана. Некоторые из рекомендуемых сторонних приложений указаны ниже.
LetsView
LetsView — это приложение для зеркалирования экрана, которое работает на устройствах Android и iOS. Вы можете использовать его для совместного использования экрана iPhone с телевизором Philips. Для демонстрации экрана;
- Download the Приложение LetsView в магазине приложений.
Запустите приложение на телефоне и телевизоре.
- Подключите телефон и телевизор к одной и той же сети Wi-Fi.
Включите дублирование экрана в центре управления.
- Затем выберите имя вашего телевизора, чтобы подключить их.
Зеркальный мастер
MirrorMeister — широко используемое приложение для дублирования экрана, которое поддерживает различные модели телевизоров, включая телевизоры Philips. (2012 и новее), Android TV и Roku TV. Кроме того, с его помощью можно легко поделиться экраном iPhone с телевизором Philips.
- Скачайте и запустите свой Зеркальный мастер приложение.
Подключите iPhone и телевизор Philips к одной сети, чтобы найти телевизор.
- В приложении нажмите на поиск телевизоров.
- Выберите телевизор Philips, как только он предложит варианты.
- Затем выберите Начать зеркалирование.
- Как только вы будете готовы поделиться своим экраном, нажмите «Начать трансляцию».
Зеркало
Приложение ApowerMirror — отличное приложение для зеркального отображения экрана с дополнительным преимуществом; это не снижает и не ставит под угрозу качество видео, когда вы делитесь своим экраном. И это хорошо работает на iPhone и Philips Smart TV.
Единственное отличие от других приложений заключается в том, что приложение ApowerMirror не использует беспроводное соединение; вам придется подключиться с помощью адаптера HDMI и кабеля.
- Скачайте и запустите Зеркало на вашем телефоне.
- Подключите адаптер HDMI к iPhone и телевизору.
- Нажмите Input на пульте дистанционного управления и выберите HDMI в качестве источника.
- В приложении выберите «Зеркало» и подключите телевизор.
- На телефоне выберите Screen Mirroring и снова подключите телевизор Philips.
Заключение
Со всеми предоставленными параметрами вы сможете поделиться своим экраном, если выполните следующие действия. Если у вас возникнут какие-либо проблемы, обновите свои устройства и повторите попытку. Если проблема не устранена, обратитесь в центр поддержки Apple.
Часто задаваемые вопросы
Несмотря на то, что это беспроводное соединение, вам не нужно соединение Bluetooth. Все, что вам нужно, это подключение к Wi-Fi.





