Как подключить Xbox к проектору

Вы хотите транслировать содержимое Xbox на большой дисплей для большего удобства? К счастью, вы можете сделать это, подключив проектор к консоли.
Чтобы подключить Xbox к проектору, подключите один конец кабеля HDMI к порту HDMI консоли, а другой конец — к порту HDMI проектора. Теперь включите оба устройства, перейдите в меню «Настройки» проектора и выберите соответствующий источник входного сигнала HDMI для просмотра контента Xbox.
Чтобы упростить задачу, мы нашли время, чтобы написать подробное пошаговое руководство по подключению Xbox к проектору. Мы также обсудим подключение внешних динамиков после успешного подключения.
Подключение Xbox к проектору
Если вы не знаете, как подключить Xbox к проектору, наши следующие 3 пошаговых метода помогут вам сделать это без особых хлопот.
Способ №1: использование кабеля HDMI
С помощью этих быстрых шагов можно подключить Elite Xbox 360 к проектору с помощью кабеля HDMI.
- Подключите кабель питания Xbox к источнику питания и сделайте то же самое для проектора.
- Подключите один конец кабеля HDMI к порту HDMI Xbox, а другой конец — к порту HDMI проектора.

- Включите консоль Xbox и проектор.
- Нажмите кнопку «Меню» на контроллере Xbox, чтобы открыть меню «Настройки».
- Выберите «Экран и звук».
- Выберите «HDMI» в качестве «Видео выхода» и выйдите из меню «Настройки».
- Используйте пульт проектора или кнопки на нем, чтобы перейти к главному «Меню» или «Настройки», выберите HDMI в качестве источника входного сигнала, и теперь вы можете наслаждаться контентом Xbox на большом дисплее!
Способ № 2: использование кабеля VGA
Если вы используете старую консоль Xbox без порта HDMI, выполните следующие действия, чтобы подключить ее к проектору.
- Купите кабель Xbox 360 HD VGA AV из надежного источника.
- Вставьте конец кабеля VGA в порт VGA проектора и скрутите разъемы пальцами, чтобы зафиксировать соединение.

- Подключите другой конец кабеля Xbox к порту Xbox.
- Подключите аудиокабели к аудиопорту проектора и включите оба устройства.
- Нажмите кнопку «Меню» на контроллере Xbox, чтобы открыть меню «Настройки».
- Выберите «Экран и звук».
- Выберите «Видео выход», выберите опцию «VGA» и выйдите из настроек. Подождите, пока проектор не появится на дисплее Xbox, или попробуйте разные каналы проектора, чтобы найти тот, на котором отображается экран Xbox.
Подключение внешних динамиков для лучшего качества звука
Иногда встроенные динамики проектора могут лишить вас качества звука после подключения консоли Xbox к проектору. Вы можете подключить внешние динамики двумя способами, чтобы решить эту проблему.
Способ №1: подключение внешних динамиков к проектору
Вы можете отправлять звук напрямую на внешние динамики, используя HDMI для подключения проектора и консоли. Для этого подключите один конец аудиокабеля 3,5 мм к проектору, а другой — к внешним динамикам, и все готово!
Вы также можете использовать AV-ресивер для подключения проектора, консоли и внешних динамиков. Таким образом, ресивер будет отправлять видеосигнал на проектор, а звук — на внешние динамики.
Способ №2: подключение внешних динамиков к консоли
Многие пользователи подключают свои игровые приставки к проекторам через кабель VGA. Однако это соединение может отправлять только видеосигналы, поэтому вам нужно по-другому отправлять звук на проектор.
Как ваша игровая консоль Xbox, так и внешние динамики оснащены аудиоразъемом, поэтому купите аудиокабель 3,5 мм, совместимый с обоими устройствами. Затем подключите один конец аудиокабеля к внешним динамикам, а другой — к Xbox, и наслаждайтесь качественной музыкой при просмотре контента на проекторе.
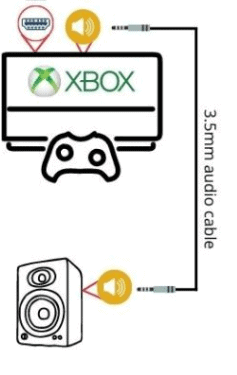
Краткое содержание
В этом руководстве обсуждается подключение Xbox к проектору с помощью подключения HDMI и VGA. Мы также обсудили два способа потоковой передачи аудио после полного соединения.
Надеюсь, ваши проблемы закончились, и теперь вы можете играть в игры и наблюдать за своим прогрессом на более заметном дисплее.







