Как получить доступ к BIOS на ноутбуке Asus (Пошаговое руководство)

BIOS — это основная конфигурация входов и выходов компьютера, которая соединяет аппаратное и программное обеспечение. BIOS отвечает за загрузку операционной системы (ОС) на ПК и управление потоком данных и инструкциями между программным обеспечением и оборудованием (устройствами, подключенными к материнской плате). Чтобы получить доступ к некоторым настройкам, связанным с вашим ноутбуком ASUS, таким как установка порядка загрузки, настройка жестких дисков, настройки памяти, пароль BIOS и т. д., вам необходимо войти в конфигурацию BIOS на ноутбуке ASUS.
Зайти в утилиту BIOS на ноутбуке ASUS можно двумя способами. Вы можете получить доступ к BIOS либо с помощью горячих клавиш, либо через настройки Windows. Чтобы войти в утилиту BIOS, вам придется нажать клавишу F2 или Del (зависит от модели) при запуске.
С другой стороны, вы можете получить доступ к BIOS на ноутбуках ASUS из настроек Windows. Перейдите в «Система» > «Восстановление» > «Перезагрузить сейчас (расширенный запуск)» > «Устранение неполадок» > «Дополнительные параметры» > «Настройки прошивки UEFI».
BIOS расположен в EPROM, и всякий раз, когда вы нажимаете кнопку питания для запуска ноутбука, все эксплуатационные действия передаются в BIOS, который загружает операционную систему. Любое изменение настроек по умолчанию может задержать время запуска или вызвать другие ошибки.
Эта статья поможет вам войти в утилиту BIOS на ноутбуке ASUS, чтобы изменить настройки CMOS, обновить BIOS или очистить старые версии от ошибок. Без лишних слов, давайте начнем.
2 способа доступа к BIOS на ноутбуке ASUS
В основном существует два способа входа в утилиту BIOS для изменения настроек CMOS, порядка загрузки, шифрования BIOS и многого другого. Методы включают доступ к BIOS с помощью горячих клавиш или настроек Windows. Хотите знать, как войти в BIOS на ноутбуке ASUS? Вот способы.
Способ №1: использование горячих клавиш
В биос на ноутбуке ASUS можно войти с помощью горячих клавиш — самый простой способ. Однако у вас будет несколько секунд, чтобы нажать горячие клавиши. В противном случае операционная система загрузится как обычно, и вам придется перезагрузить ноутбук. Вот пошаговое руководство по входу в BIOS на ноутбуках ASUS с помощью горячих клавиш.
- Выключите ноутбук (если он работает) и включите его снова, нажав кнопку питания.
- Как только ноутбук запустится и на экране появится логотип ASUS, нажмите клавишу F2 или Del. Нажмите и удерживайте клавишу, пока перед вами не отобразится экран BIOS.
Рекомендуется нажать и удерживать клавишу F2, пока не отобразится экран BIOS, а не нажимать клавишу один или два раза на экране запуска.
Клавиша F2 может работать не всегда, так как правильная горячая клавиша различается в зависимости от модели. Таким образом, альтернативным вариантом нажатия является клавиша Del или клавиша Insert. Вы также можете попробовать нажать клавишу F10, если ранее упомянутые клавиши не работают.
Способ №2: использование настроек Windows
Что делать, если горячая клавиша F2 не перенаправляет вас на экран BIOS? Не волнуйтесь! Другой способ войти в утилиту BIOS — через настройки окна; Microsoft добавила возможность входа в BIOS начиная с Windows 8. Вот пошаговое руководство по этому методу.
- Перейдите в «Системные настройки» вашего ПК и нажмите «Восстановление».
- Найдите «Расширенный запуск» и нажмите кнопку «Перезагрузить сейчас».

- После перезагрузки компьютера появится синий экран с различными опциями. В экранном меню выберите «Устранение неполадок».
- Нажмите «Дополнительные параметры» и «Настройки прошивки UEFI» на следующем экране.

- При появлении запроса нажмите «Перезагрузить», и вы войдете в утилиту BIOS.
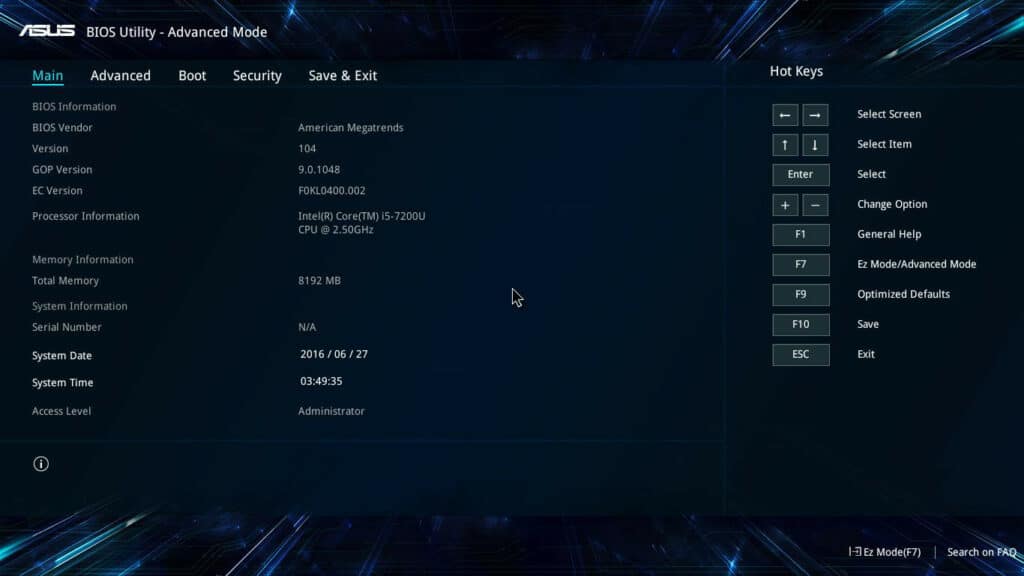
Ноутбук ASUS не загружает Windows и не заходит в BIOS напрямую
Многие пользователи сообщают о проблеме, когда ноутбук ASUS напрямую заходит в утилиту BIOS и не загружает операционную систему. Если вы также столкнулись с этой проблемой, вам придется восстановить настройки BIOS по умолчанию. Вот как это сделать.
- Войдите в утилиту BIOS на ноутбуке ASUS, нажав клавишу F2 или Del при запуске.
- Перейдите в «Расширенный режим», нажав F7 или используя курсор.

- Перейдите в «Сохранить и выйти» и нажмите «Восстановить настройки по умолчанию», чтобы восстановить настройки. Выберите «ОК» во всплывающем окне на экране.
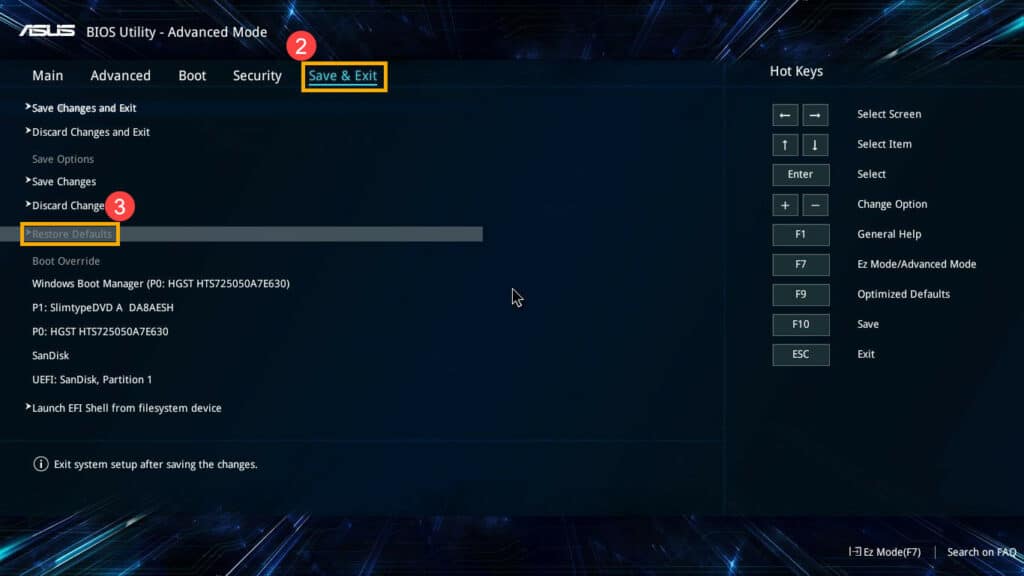
Заключение
Хотите ли вы изменить порядок загрузки, обновить BIOS, очистить старую версию от ошибок или изменить какие-либо дополнительные настройки оборудования на ASUS — сначала вам придется войти в утилиту BIOS на своем ноутбуке ASUS. Вы можете получить доступ к утилите BIOS, нажав клавишу F2 при запуске или меню восстановления Windows.
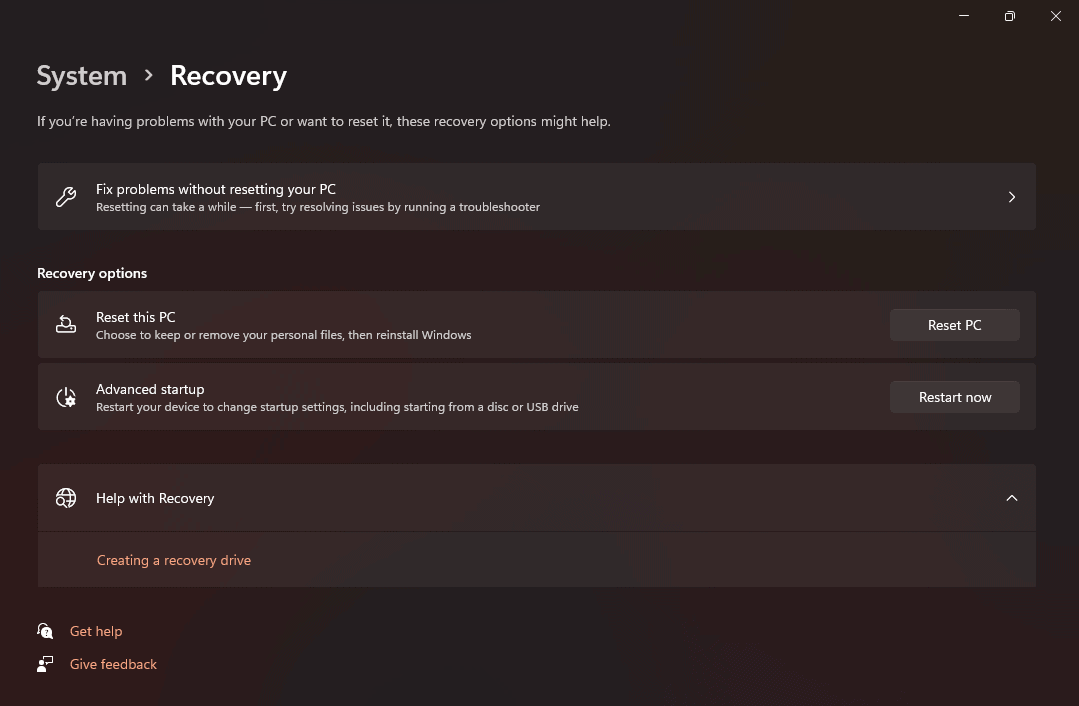

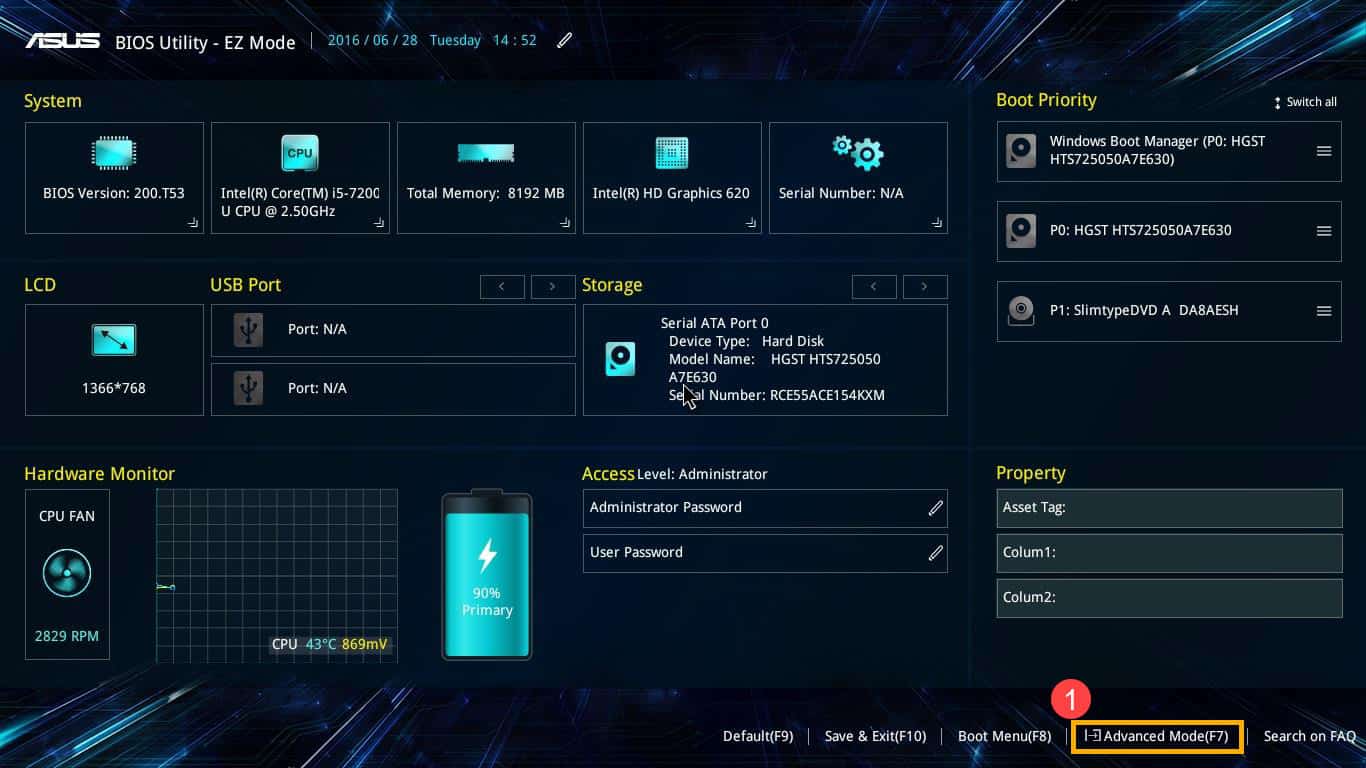


![Как проверить вентиляторы ноутбуков [3 Easy Methods]](https://wiws.ru/wp-content/uploads/2024/06/621-how-to-test-laptop-fans-768x512.jpg)


