Как проверить оперативную память на Chromebook (пошаговое руководство)

Для сравнения, Chromebook потребляет относительно меньше оперативной памяти, чем другие компьютерные системы. Однако вы все равно можете почувствовать необходимость улучшить производительность Chromebook, проверив, сколько оперативной памяти установлено в устройстве и какие ресурсы потребляют большую часть памяти.
Чтобы проверить оперативную память вашего Chromebook, откройте браузер Chrome и введите «chrome://system» в адресной строке. На странице «О системе» нажмите «Meminfo» на левой панели и нажмите кнопку «Развернуть…» рядом с ней, чтобы просмотреть установленную оперативную память.
В этой статье мы покажем вам, как проверить оперативную память на Chromebook, используя пошаговый подход и простые инструкции, которые помогут вам лучше.
Проверка оперативной памяти на Chromebook
Если вам интересно, как проверить оперативную память на Chromebook, наши четыре пошаговых метода помогут вам выполнить эту задачу без каких-либо сложностей.
Способ №1: проверка оперативной памяти с помощью браузера Chrome
Вы можете проверить оперативную память своего Chromebook, не загружая какое-либо расширение через веб-браузер Chrome, выполнив следующие действия:
- Откройте веб-браузер Chrome.
- Введите «chrome://system» в адресной строке.
- Встроенная ОС Chrome откроет страницу «О системе».
- Найдите раздел meminfo на левой панели и нажмите кнопку «Развернуть…».
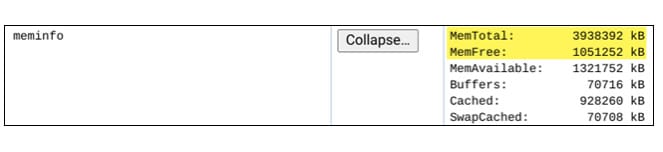
На новой информационной панели рядом с MemTotal будет показан общий объем оперативной памяти, установленной на вашем Chromebook.
Цифры рядом с MemTotal обозначают общий объем оперативной памяти в килобайтах, который вы можете оценить в гигабайтах, поставив десятичный знак после первого числа.
Способ №2: проверка оперативной памяти с помощью приложения
Если вы не можете разобраться с техническими моментами, чтобы получить доступ к информации о вашей системе Chromebook и проверить оперативную память, вы можете использовать для этой цели приложение Chrome COG System Info Viewer.
Вот полный метод проверки оперативной памяти Chromebook с помощью COG Info Viewer.
- Загрузите и установите Приложение COG из Интернет-магазина Chrome.
- Нажмите «Добавить приложение».
- Запустите приложение COG из панели запуска приложений Chrome в левом нижнем углу экрана.
- Нажмите на приложение, чтобы просмотреть всю информацию о вашем Chromebook.
- Проверьте установленную оперативную память на Chromebook в разделе «Память».
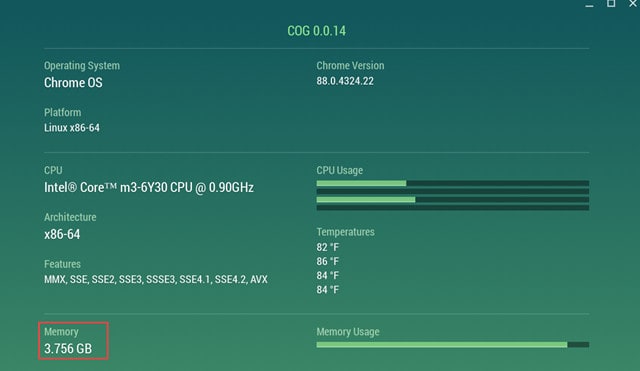
Способ №3: проверка оперативной памяти из диспетчера задач
Как и в Windows, в Chromebook есть диспетчер задач, который вы можете использовать для проверки оперативной памяти, выполнив следующие действия:
- Откройте пустую вкладку браузера Chrome.
- Нажмите на три точки в правом верхнем углу и выберите «Дополнительные инструменты» > «Диспетчер задач».
- Диспетчер задач покажет оперативную память, используемую различными задачами, на вкладке «Память».
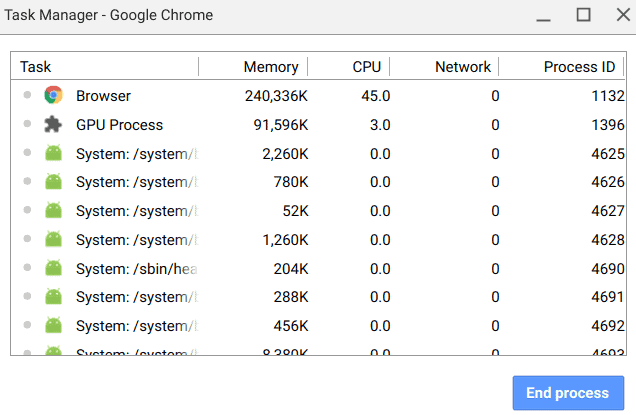
Вы можете подсчитать значительную часть используемой памяти, чтобы определить приблизительный объем оперативной памяти в диспетчере задач Chrome. Диспетчер задач в Chrome OS отображает использование оперативной памяти только для определенных задач; таким образом, вы не сможете получить точную цифру установленной памяти.
Способ №4: проверка оперативной памяти с помощью расширения для браузера
Расширения браузера всегда полезны для быстрых и простых задач, таких как проверка оперативной памяти Chromebook, которую можно легко выполнить, выполнив следующие действия:
- Перейдите в Интернет-магазин Chrome и введите Расширение системной информации в строке поиска.
- Нажмите кнопку «Добавить в Chrome».
- Выберите «Добавить расширение» во всплывающем меню, чтобы подтвердить действие.
- Нажмите значок «Расширение информации о системе» на панели закладок.
- Расширение откроется, а оперативная память Chromebook будет измеряться в гигабайтах.
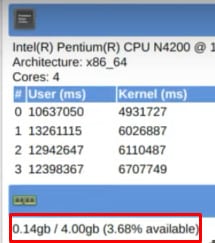
Нажмите значок «Расширение» на панели закладок и выберите значок булавки, чтобы получить доступ к расширению «Информация о системе» из любого окна Chrome.
Краткое содержание
В этом руководстве по проверке оперативной памяти на Chromebook мы обсудили несколько методов, которые помогут вам узнать объем памяти, установленной на вашем устройстве, с помощью расширений, приложений и встроенных операционных систем.
Надеемся, наши рекомендации были информативными и простыми для понимания, и теперь вы сможете быстро узнать точный объем оперативной памяти, установленный на вашем Chromebook.
Часто задаваемые вопросы
Большинство Chromebook оснащены 4 гигабайтами оперативной памяти, которая у всех производителей поставляется по умолчанию.
Chromebook имеет небольшие диски из-за возможности облачного хранилища. Меньший объем памяти означает, что вы получаете более выгодную розничную цену, чем ноутбуки, работающие под управлением операционной системы Windows.
Вы не можете обновить ОЗУ или SSD на своем Chromebook, особенно на более новых версиях. Лишь несколько старых моделей поддерживают обновление ОЗУ или хранилища.
Google Chrome может потреблять больше оперативной памяти и вызывать зависания Chromebook. Таким образом, чем больше вкладок вы откроете на своем Chromebook, тем больше будет задержек при его использовании.
Chromebook не является подходящим выбором для лучшего игрового процесса. Хотя вы можете использовать облачный игровой сервис, чтобы поиграть в несколько игр для Android, не все из них работают так хорошо.