Как проверить работоспособность SSD на Mac (Полное руководство, 2024 г.)

Знаете ли вы, что SSD на вашем Mac может выйти из строя в любой момент без предупреждения, что приведет к потере всех ваших данных? К счастью, вы можете выполнить проверку, чтобы убедиться в состоянии SSD.
Чтобы проверить работоспособность твердотельного накопителя на Mac, щелкните значок Apple в верхней части экрана Mac и нажмите клавишу Option. Нажмите «Информация о системе». Перейдите в «Оборудование» > «Хранилище». Выберите диск, состояние которого хотите проверить, и откройте его сведения. Проверьте «Состояние SMART», написанное в конце списка. Это будет либо «Проверено», «Неудачно» или «Фатально».
Мы создали обширное руководство с простыми пошаговыми методами, которые расскажут вам, как проверить состояние SSD на вашем компьютере Mac.
Могут ли SSD выйти из строя?
Твердотельный накопитель или SSD — это компонент хранения данных, присутствующий в компьютере. В отличие от традиционных жестких дисков, твердотельные накопители намного меньше и предлагают пользователям множество преимуществ, поэтому большинство компаний, включая Apple, начали использовать твердотельные накопители.
Однако, несмотря на все свои качества, твердотельные накопители не являются нерушимыми. Они работают и имеют срок действия, как и любой другой диск. Следовательно, очень важно следить за их здоровьем, так как вы можете не узнать о какой-либо неисправности вашего SSD, пока не станет слишком поздно.
Преимущества использования твердотельных накопителей
В последние несколько лет твердотельные накопители начали отдавать предпочтение перед жесткими дисками по следующим причинам.
- Меньше по размеру и легче.
- Надежный и эффективный.
- Быстрее и не шуметь.
- Потребляйте меньше энергии.
Проверка работоспособности SSD на Mac
Если вы не знаете, как проверить работоспособность SSD на вашем Mac, следуйте нашим двум пошаговым методам, чтобы быстро выполнить эту задачу.
Метод №1: Использование системы SMART
SMART (технология самоконтроля анализа и отчетности) на вашем компьютере Mac — это система, которая автоматически проверяет установленные жесткие диски и твердотельные накопители.
Выполнив эти действия, вы сможете быстро проверить состояние вашего SSD с помощью системы SMART.
- В левом верхнем углу Mac коснитесь значка Apple.
- Нажмите клавишу «Option» на клавиатуре и выберите «Информация о системе».
- На левой панели перейдите в «Оборудование» > «Хранилище».
- На правой панели выберите диск, информацию о котором вы хотите проверить.
- Проверьте «Состояние SMART», написанное в конце списка.
- Это будет либо «Проверено», «Неудачно» или «Фатально».
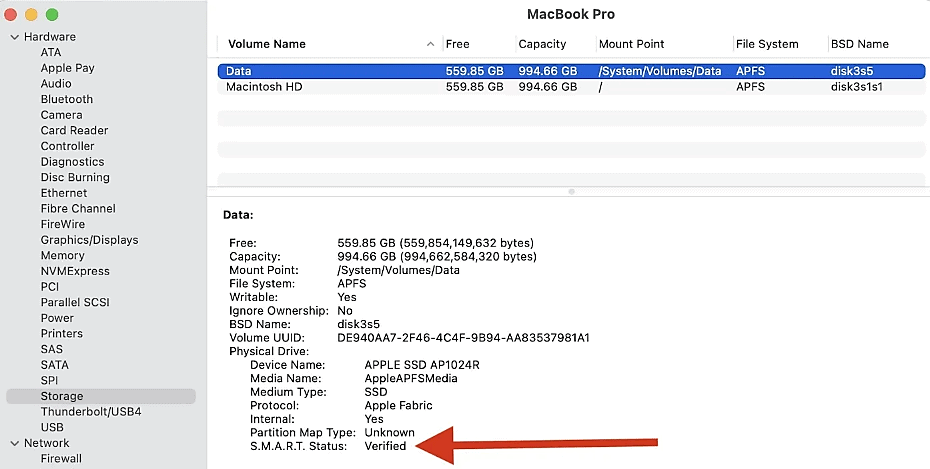
Если ваш статус SMART «Проверен», вам повезло, поскольку это означает, что с SSD все в порядке и проблем на данный момент нет.
Статус «Сбой» указывает на продолжающуюся проблему или ошибку в SSD, которая вскоре может стать «Неустранимая».
Как следует из названия, статус «Фатальный» означает, что вы должны немедленно создать резервную копию важных данных, поскольку срок действия диска скоро истечет.
Причин проблем с SSD может быть много; однако со временем износ также происходит, когда привод работает слишком долго.
Способ № 2: использование smartmontools
Хотя это может занять больше времени, вы также можете проверить состояние SSD на вашем Mac с помощью smartmontools, выполнив следующие действия.
Шаг №1: Установите Xcode
Чтобы использовать smartmontools на вашем Mac, вам необходимо сначала загрузить Xcode из App Store.
После установки откройте приложение в папке «Утилиты» и согласитесь с лицензией на программное обеспечение — введите пароль Mac, чтобы продолжить. Согласитесь с Условиями использования и закройте приложение после его настройки.
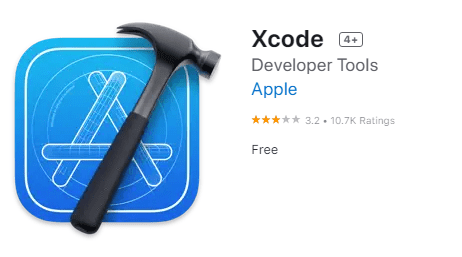
Шаг 2. Установите Homebrew
На втором этапе щелкните значок Launchpad, введите «Терминал» в поле и выберите его, чтобы запустить программу.
Посетите официального сайта Homebrew Веб-сайтскопируйте строку, отображаемую на странице, вставьте ее в терминал и нажмите клавишу Enter.
Введите свой пароль Mac, чтобы предоставить доступ, и снова нажмите клавишу возврата. Терминал предоставит вам список элементов, которые будут установлены. Снова нажмите «Возврат», чтобы разрешить установку.
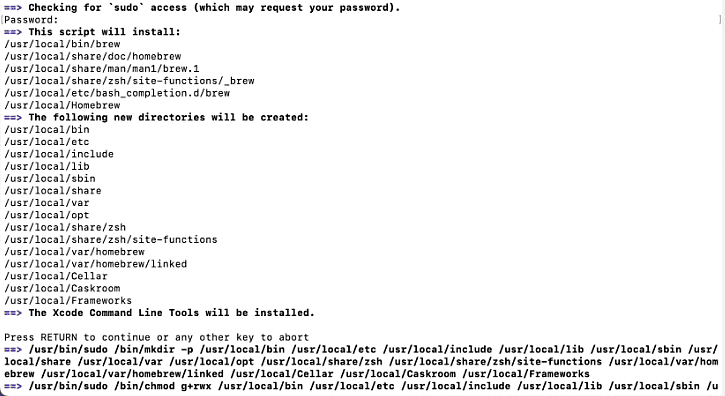
Терминал начнет установку и предоставит вам обновления. Терпеливо подождите, пока не появится текст «Установка успешна». В конце появится текст «Следующие шаги» с просьбой добавить путь к Homebrew.
Скопируйте команду nano ~/.zshrc и вставьте ее в Терминал. Нажмите «Вернуться».
Откроется новое пустое окно. Скопируйте и вставьте команду экспорта PATH=/usr/local/bin:$PATH в новое окно. Нажмите «Вернуться». Нажмите одновременно Control + O, чтобы сохранить файл.
Нажмите «Return» и выйдите из терминала, нажав Control + X на клавиатуре Mac.
Шаг 3. Установите smartmontools.
На последнем шаге перезапустите терминал так же, как вы это делали раньше, и введите в него Brew install smartmontools && sudo smartctl –all /dev/disk0. Нажмите «Вернуться». Введите свой пароль, когда его спросят, и снова нажмите клавишу возврата.
Список на экране предоставит вам всю необходимую информацию о SSD вашего Mac, включая доступную память, температуру и т. д. «Процент использования» покажет вам, сколько осталось жизни вашего SSD; чем больше процент, тем меньше оставшаяся жизнь.
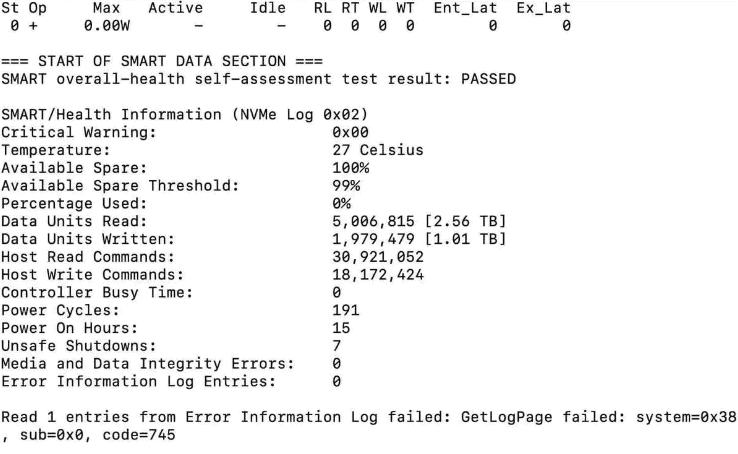
Краткое содержание
В этом руководстве мы подробно обсудили, как проверить работоспособность твердотельного накопителя на Mac с помощью системы SMART и smartmontools. Мы также кратко обсудили преимущества твердотельных накопителей.
Надеемся, один из этих методов убережет вас от нежелательной потери данных.
Часто задаваемые вопросы
Чтобы проверить состояние SSD на вашем Mac, установить Blackmagic Disk Speed Test и запустите его. В отличие от других методов, это приложение сообщит вам, работает ли ваш SSD с должной скоростью. Если нет, то, возможно, срок его службы приближается к концу.

![Сколько времени занимает сборка ПК [Explained]](https://wiws.ru/wp-content/uploads/2022/12/249-how-long-does-it-take-to-build-a-pc-768x513.jpg)



