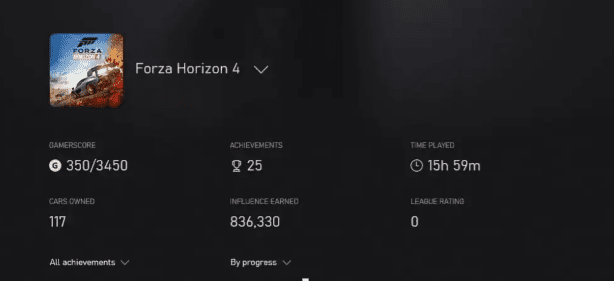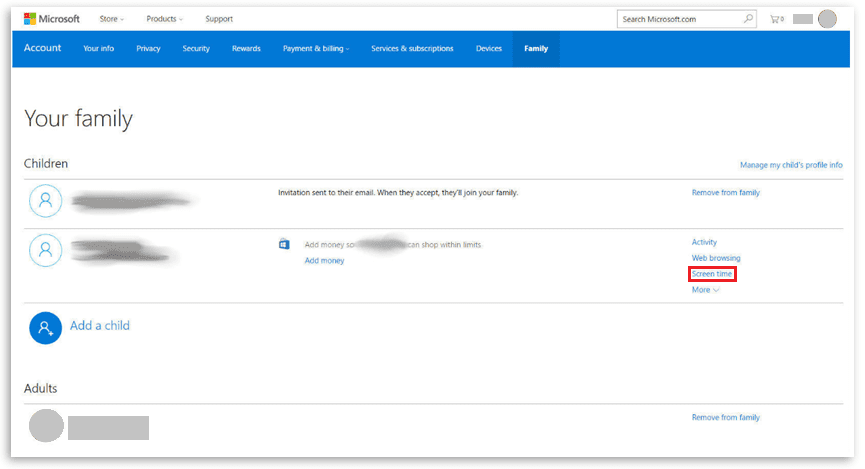Как проверить время экрана на Xbox
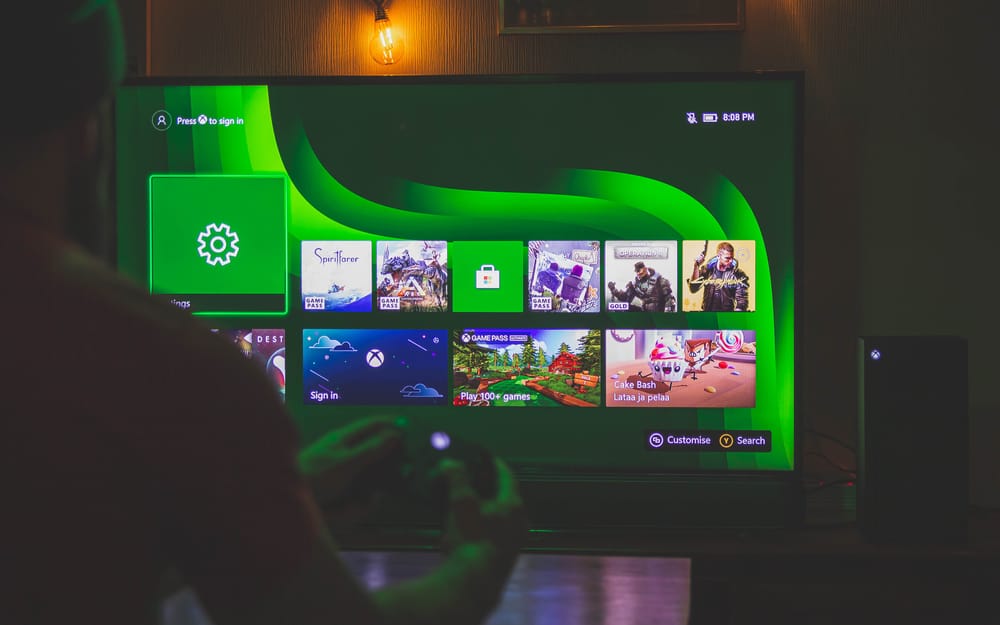
Хотите проверить, как долго вы или другие члены семьи играете в Xbox? К счастью, вы можете сделать это с помощью нескольких быстрых методов.
Чтобы проверить время экрана на Xbox, нажмите кнопку «Xbox» на контроллере, откройте «Гид» и выберите «Активность в игре». Далее выберите «Все достижения» и нажмите «Статистика».
Чтобы помочь вам с этой задачей, мы составили обширное руководство, показывающее, как проверить время экрана на Xbox.
Проверка экранного времени на Xbox
Если вам интересно, как проверить время экрана на Xbox, наши два пошаговых метода быстро проведут вас через весь процесс.
Метод № 1: использование консоли Xbox
Чтобы проверить время экрана с помощью консоли Xbox, выполните следующие действия.
- Нажмите кнопку «Xbox» на контроллере и откройте «Руководство».
- Выберите «Игровая активность».
- Перейдите в раздел «Все достижения».

- Выберите игру и нажмите «Статистика».
Теперь вы можете увидеть экранное время каждой игры и другую статистику здесь.
Метод № 2: использование веб-сайта Xbox
Вы также можете увидеть время активности экрана на Xbox с помощью веб-браузера, выполнив следующие действия.
- Откройте браузер, перейдите в раздел Веб-сайт Xboxи войдите в систему.
- Нажмите на свою фотографию профиля.
- Выберите «Профиль Xbox».
- Снова выберите «Игра» и нажмите «Достижения», чтобы увидеть сыгранные минуты.
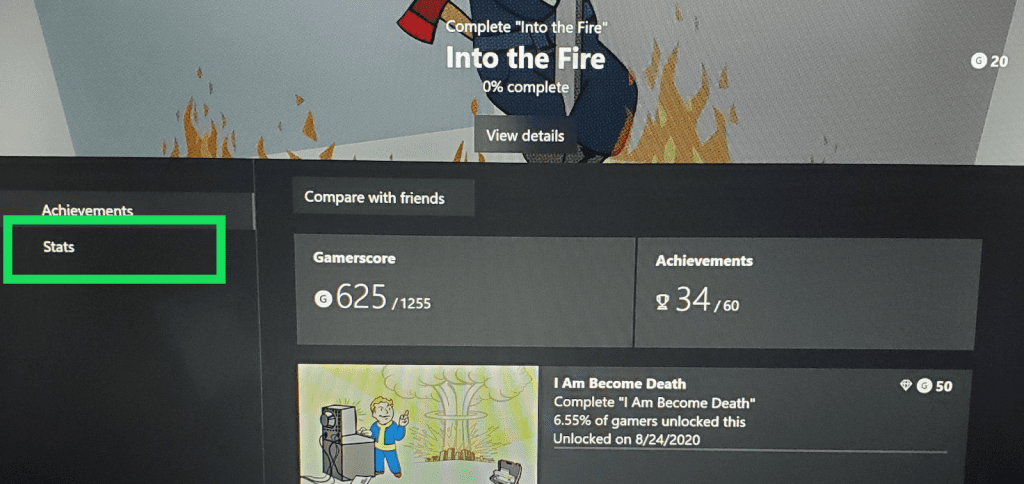
Установка ограничений времени использования экрана
Если вы хотите установить ограничения на экранное время на Xbox после просмотра экранного времени, используйте следующие 2 метода.
Метод № 1: использование семейного веб-сайта Microsoft
Выполните следующие действия, чтобы настроить ограничения времени использования экрана для вашей семейной группы через веб-сайт Microsoft.
- Откройте браузер, перейдите в раздел Семейный сайт Microsoft, и войдите в свою учетную запись Microsoft.
- Выберите учетную запись/устройство, которым хотите управлять.
- Выберите «Время экрана» и используйте указанные временные интервалы для настройки времени экрана.

- Нажмите «Включить ограничения», если ограничения по времени устанавливаются на текущем устройстве впервые.
- Нажмите «Готово» и сохраните конфигурации.
Вы можете применить настройки ограничения времени ко всем устройствам, используя переключатель «Использовать одно расписание на всех устройствах». Вы также можете отключить ограничения времени использования экрана для определенного устройства, нажав «Дополнительные параметры» рядом с именем устройства и выбрав «Отключить ограничения».
Способ № 2. Использование приложения Xbox Family Settings.
Ограничение времени использования экрана можно установить с помощью приложения Xbox Family Settings следующим образом.
- Установите и откройте приложение Xbox Family Settings на своем устройстве.
- Выберите «Учетная запись участника».
- Выберите «Экранное время».
- Нажмите «Расписание» и настройте ограничения «Дни недели», «Ограничение по времени» и «Диапазон времени».
- Выберите «Сохранить».
Используя параметры ограничения, вы можете точно настроить каждый параметр, чтобы лучше контролировать время использования экрана.
Ограничения экранного времени не работают на вашем Xbox?
Иногда ограничения времени использования экрана могут не работать должным образом на устройствах Xbox или Microsoft. Вот несколько способов устранения этой проблемы.
Исправление № 1: проверка графика ограничения времени
В последнем обновлении Windows применяет график единовременного ограничения ко всем устройствам ребенка. Если вы ограничили активное время пятью часами, оно будет применяться одновременно к устройствам Xbox и Windows 10.
Дети могут использовать Xbox по пять часов в день, другие устройства с Windows 10 или частично и то, и другое. Вы можете настроить коллективные ограничения по времени в зависимости от количества устройств и их использования.
Исправление № 2: Обновление Windows
Еще одна причина, по которой вы можете столкнуться с проблемами с ограничениями по времени, — это обновления Windows. Чтобы обновить Windows, щелкните меню «Пуск», перейдите в «Настройки», выберите «Обновление и безопасность», перейдите к «Центр обновления Windows», «Проверить наличие обновлений» и установите все доступные обновления для решения проблемы.
Исправление № 3: проверка вашей учетной записи Microsoft
Вы также можете проверить, вошел ли ваш ребенок в учетную запись Microsoft на своем устройстве. Также убедитесь, что учетная запись синхронизируется.
Чтобы проверить это, перейдите в меню «Пуск», нажмите «Настройки», выберите «Учетные записи» и следуйте инструкциям по проверке учетной записи для синхронизации.
Исправление № 4: сохранение всех учетных записей в семейной группе
Наконец, убедитесь, что ваши дети используют учетные записи в семейной группе, поскольку на учетные записи несемейных групп не распространяются ограничения по времени использования экрана.
Запретите детям создавать новые учетные записи, нажав кнопку «Xbox», перейдя в «Система», выбрав «Настройки», затем снова выбрав «Система» и нажав «Ограничения на контент для выходных».
Создайте гостевой ключ и отключите параметр «Разрешить людям загружать и создавать новые учетные записи».
Краткое содержание
В этом руководстве мы обсудили, как проверить экранное время на Xbox. Мы также обсудили способы установки ограничений по времени использования экрана на Xbox, а также некоторые исправления для устранения неполадок.
Надеемся, что в этой статье вы получили ответ на свой вопрос, и теперь вы можете легко отслеживать активное время вашего ребенка на Xbox.