Как ретушировать фотографии на iPhone (полное руководство)
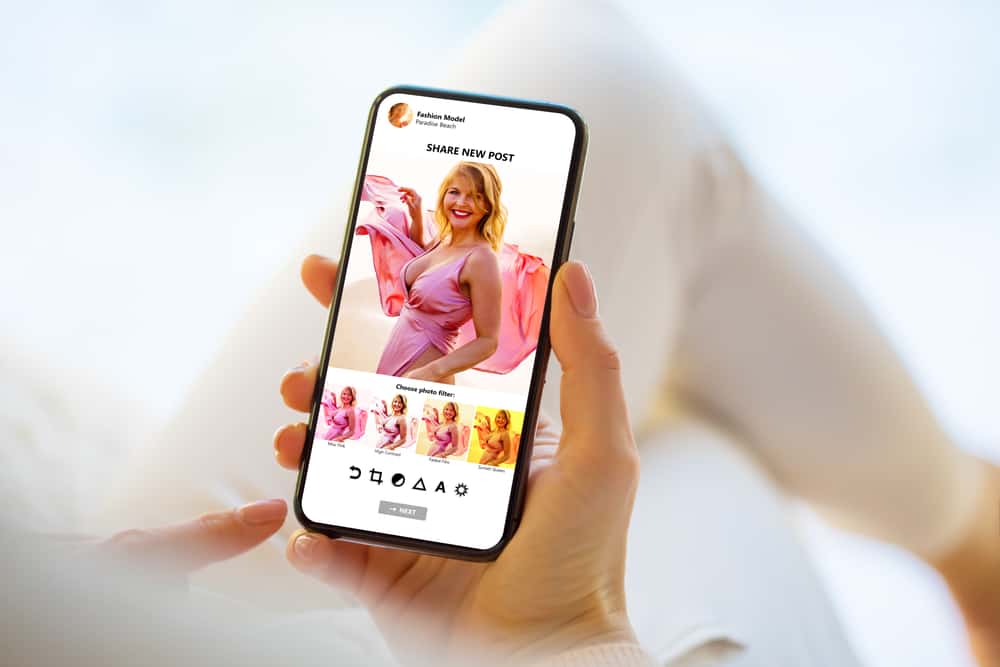
Встроенное в iPhone приложение «Фотографии» — это самый простой способ ретушировать фотографии на телефоне. Инструменты, доступные в приложении, от редактирования одним касанием до настройки света и применения фильтров, позволяют точно настраивать изображения и выделяться в социальных сетях. Однако многие пользователи iPhone не знают, как это сделать.
Чтобы отретушировать фотографии на вашем iPhone, откройте приложение «Фотографии», выберите изображение и нажмите «Изменить». Затем выберите и примените фильтр, обрежьте изображение, настройте перспективу и поверните или отразите изображение. Наконец, нажмите «Готово», чтобы сохранить изменения.
Мы нашли время и подготовили подробное пошаговое руководство по ретуши фотографий на iPhone с четкими инструкциями. Мы также обсудим настройку цвета, яркости и резкости изображения.
Ретушь фотографий на iPhone
Если вам интересно, как ретушировать фотографии на вашем iPhone, наш подробный пошаговый метод поможет вам быстро выполнить эту задачу.
Шаг № 1. Откройте приложение «Фотографии».
На первом этапе разблокируйте iPhone, проведите пальцем влево, чтобы получить доступ к библиотеке приложений, и откройте Фотографии в категории «Фото и видео».
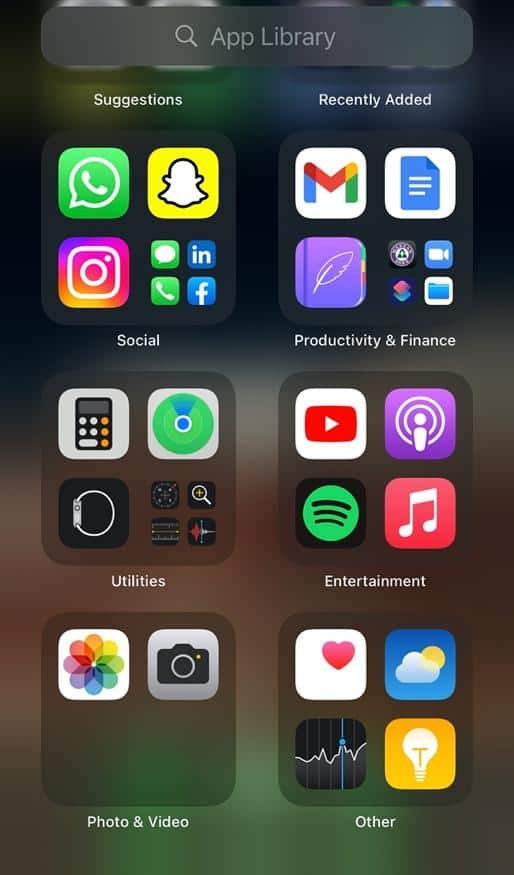
После запуска приложения выберите изображение, которое хотите отретушировать, и нажмите «Изменить» в правом верхнем углу экрана.
Шаг № 2: Примените фильтр
Чтобы применить фильтр к изображению, коснитесь значка с тремя перекрывающимися кругами. Теперь прокрутите по горизонтали 9 параметров фильтра, чтобы найти нужный. Как только вы найдете тот, который вам нравится, нажмите, чтобы выбрать его. Вы можете настроить интенсивность фильтра, перетащив ползунок влево или вправо.
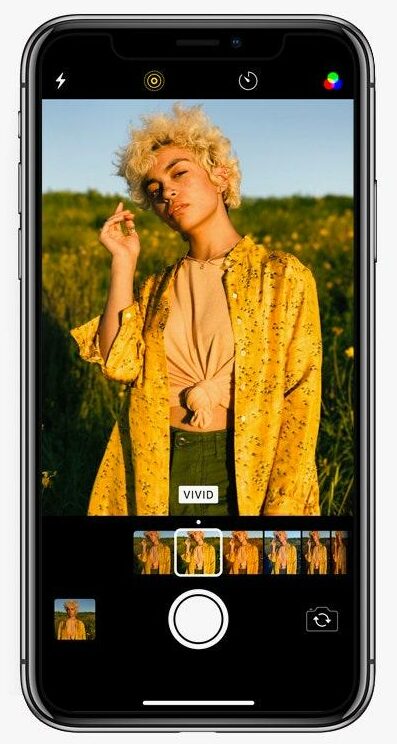
Шаг № 3: обрежьте фотографию
Если вы хотите обрезать изображение, коснитесь значка обрезки в нижней части экрана, который выглядит как квадрат с двумя стрелками вокруг него, а затем перетащите углы прямоугольника, чтобы заключить нужную область фотографии.
Чтобы обрезать изображение до стандартного предустановленного соотношения сторон, коснитесь значка соотношения сторон в правом верхнем углу экрана и выберите нужный вариант.
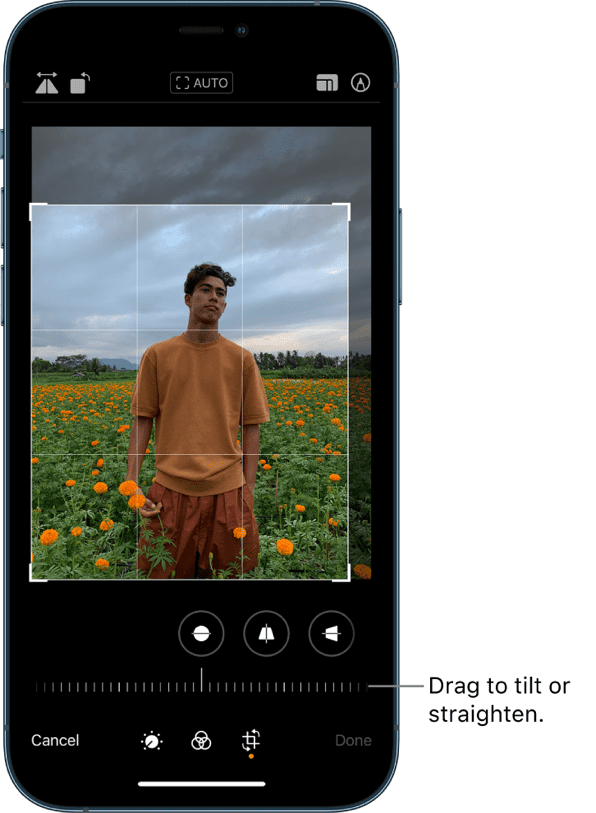
Шаг № 4: Настройте перспективу
Приложение «Фотографии» позволяет настроить перспективу, чтобы исправить сходящиеся линии. Чтобы настроить вертикальную перспективу, коснитесь среднего значка под изображением и над ползунком. Затем перетащите ползунок, чтобы выпрямить вертикальные линии.
Чтобы настроить горизонтальную перспективу, коснитесь значка справа от значка вертикальной перспективы, а затем перетащите ползунок влево или вправо.
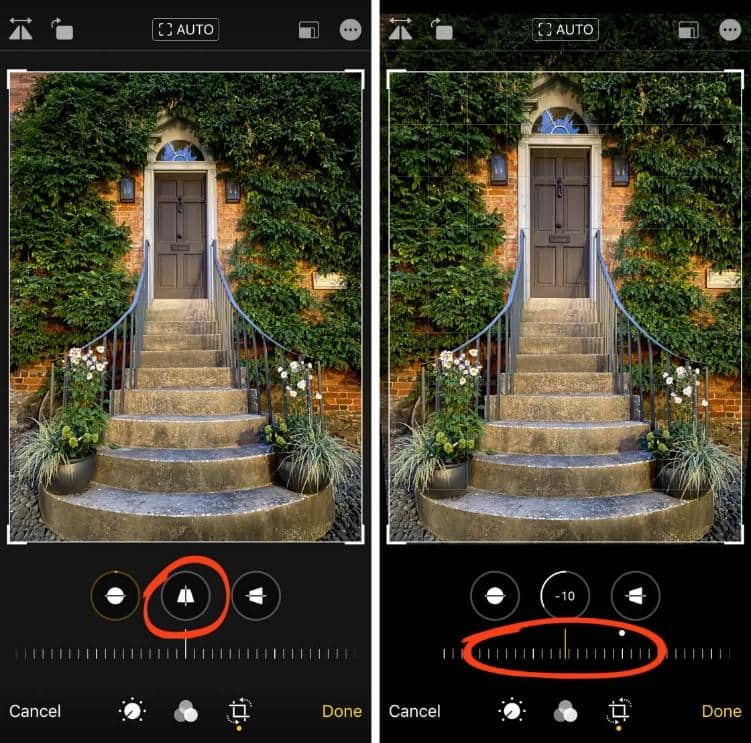
Шаг № 5: Поверните и отразите фотографию
iPhone позволяет изменить ориентацию фотографии. Чтобы перевернуть его, коснитесь значка кадрирования в нижней части экрана, а затем коснитесь значка треугольника, разделенного пополам, расположенного в верхнем левом углу экрана.
Если вы хотите повернуть изображение, выберите значок кадрирования и коснитесь квадратного значка со стрелкой над ним. Ваше изображение будет поворачиваться на 90 градусов каждый раз, когда вы нажимаете на значок. Наконец, нажмите «Готово» в правом нижнем углу экрана, чтобы сохранить изменения.
Если вам не нравится ретушь и вы хотите сохранить исходную фотографию, откройте отредактированное изображение, нажмите «Редактировать» и выберите «Вернуть».
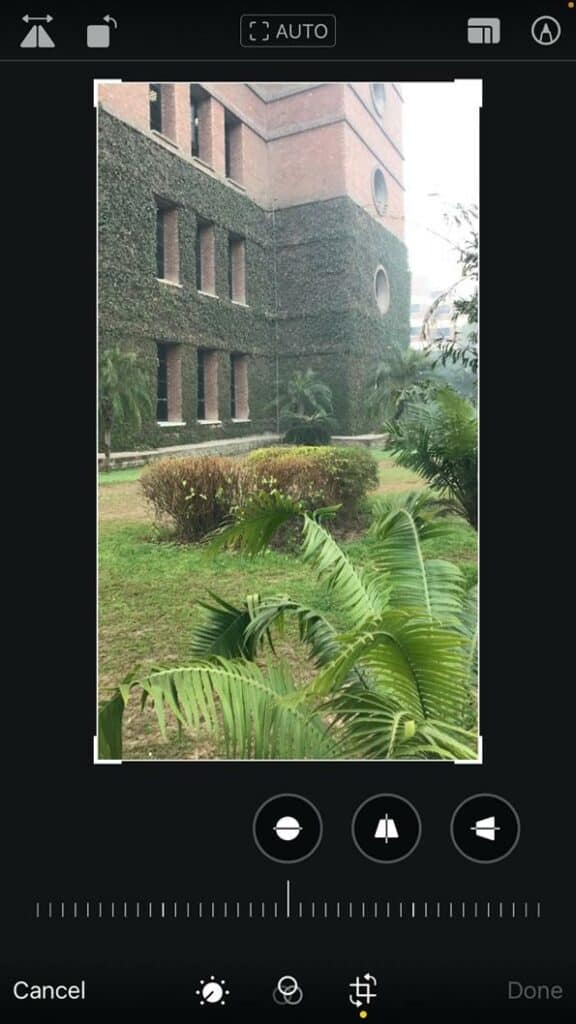
Как настроить цвет, яркость и резкость фотографии
Если вы хотите настроить цвет, яркость или резкость фотографии на своем iPhone, наши 4 пошаговых метода помогут вам сделать это быстро.
Метод № 1: настройка экспозиции
Вы можете улучшить экспозицию изображения на iPhone, сделав его ярче или темнее, следующим образом.
- Откройте фотографии.
- Выберите изображение и нажмите «Редактировать».
- Коснитесь значка экспозиции.
Перетащите ползунок вправо, чтобы сделать изображение ярче, и влево, чтобы сделать его темнее.
- Нажмите «Готово».
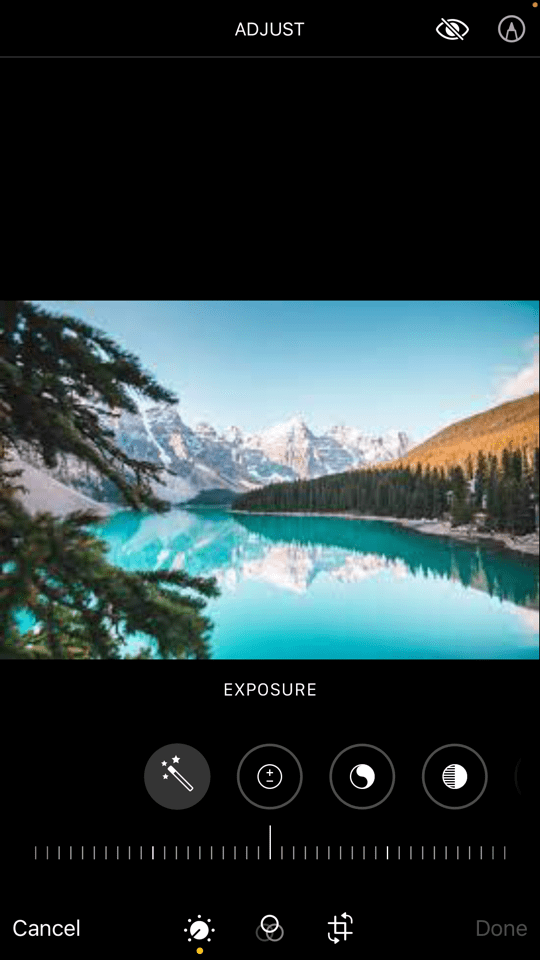
Способ № 2: настройка яркости
Если вы хотите, чтобы изображение выглядело более ярким, вы можете сделать это, выполнив следующие действия.
- Откройте фотографии.
- Выберите изображение и нажмите «Редактировать».
- Коснитесь значка блеска.
Перетащите ползунок вправо, чтобы осветлить тени и затемнить блики.
Перетащите ползунок влево, чтобы затемнить тени и осветлить блики.
- Нажмите «Готово».
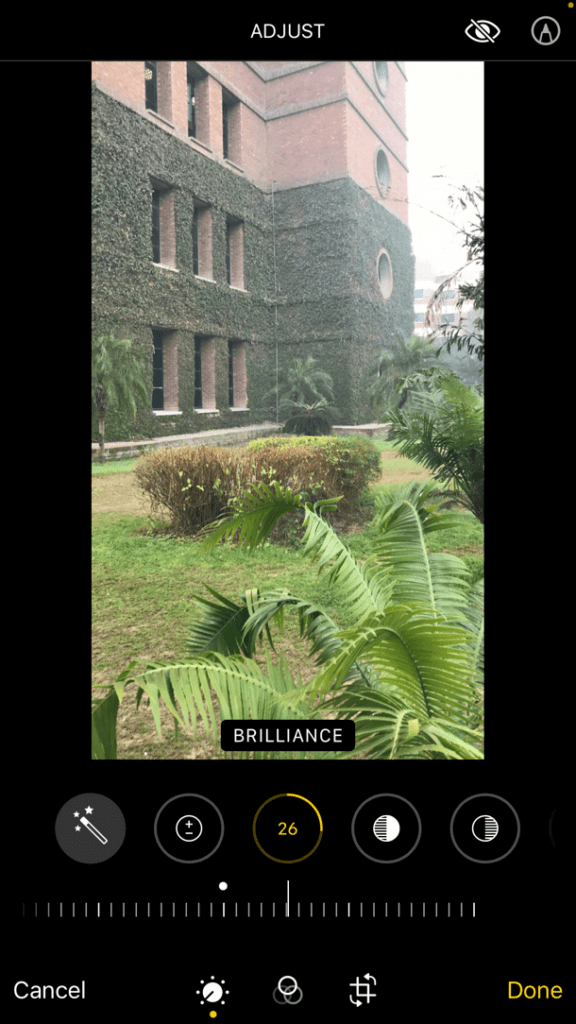
После настройки яркости изображение станет более ярким.
Способ № 3: настройка насыщенности
Если вы хотите изменить яркость изображения, вы можете выполнить следующие простые шаги.
- Откройте фотографии.
- Выберите изображение и нажмите «Редактировать».
- Коснитесь значка насыщенности.
Перетащите ползунок вправо, чтобы сделать изображение более ярким, или влево, чтобы сделать его менее динамичным.
- Нажмите «Готово».
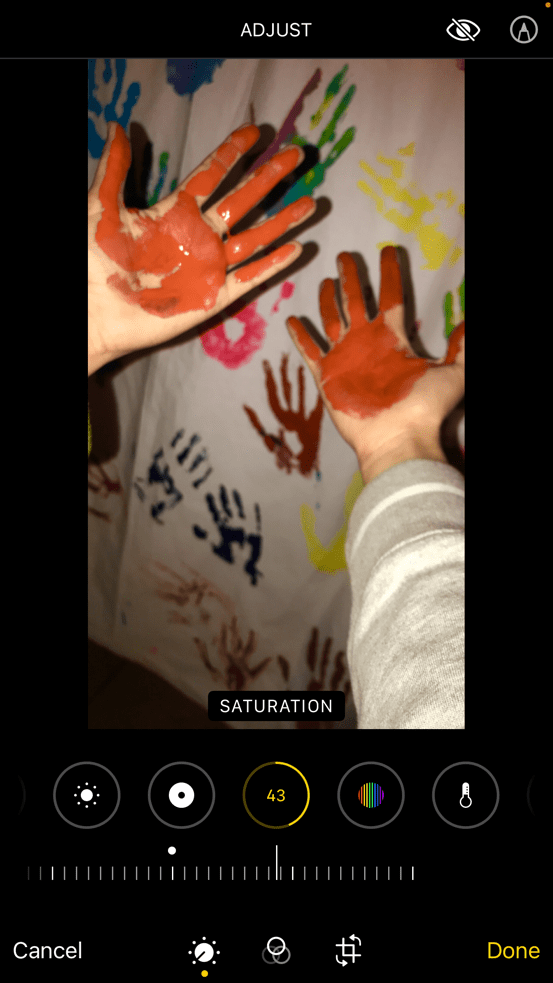
Способ № 4: настройка резкости
Вы также можете сделать изображения на вашем iPhone более четкими следующим образом.
- Откройте фотографии.
- Выберите изображение и нажмите «Редактировать».
- Коснитесь значка резкости.
Перетащите ползунок вправо, чтобы увеличить резкость изображения.
- Нажмите «Готово».

Резюме
В этой статье о том, как ретушировать фотографии на iPhone, мы обсудили редактирование изображений с помощью предустановленного приложения «Фотографии». Мы также объяснили настройку цвета, яркости и резкости изображения.
Надеюсь, теперь вы можете редактировать свои фотографии и получить желаемый вид.