Как сбросить настройки клавиатуры Apple (пошаговые инструкции)

У вас возникли проблемы с подключением клавиатуры Apple или ваша клавиатура внезапно начала барахлить? К счастью, сброс настроек клавиатуры Apple может помочь решить все эти проблемы.
Чтобы сбросить настройки клавиатуры Apple, удерживайте кнопку питания на клавиатуре в течение 3 секунд, пока она не выключится. Нажмите логотип Apple на компьютере Mac в верхнем левом углу, чтобы открыть меню. Перейдите в «Системные настройки» > «Bluetooth» и нажмите «X» рядом с клавиатурой Apple. Снова включите клавиатуру, удерживая кнопку питания в течение 3 секунд.
Мы потратили время на разработку подробного руководства, в котором обсуждаются различные методы быстрого сброса настроек клавиатуры Apple с помощью повторного сопряжения клавиатуры, сброса настроек и других вариантов.
Сброс клавиатуры Apple
Если вам интересно, как сбросить настройки клавиатуры Apple, наши четыре пошаговых метода помогут вам выполнить эту задачу без особых затруднений.
Метод № 1: использование повторного сопряжения клавиатуры
Первое, что вы можете сделать для сброса настроек клавиатуры Apple, — это снова выполнить ее сопряжение, выполнив следующие действия.
- Удерживайте кнопку питания на клавиатуре не менее 3 секунд, чтобы выключить ее.
- Выберите логотип Apple в верхнем левом углу вашего Mac, чтобы открыть меню.
- Перейдите в «Системные настройки» > «Bluetooth».
- Нажмите значок «X» рядом с клавиатурой Apple, чтобы удалить ее; выберите «Удалить» для подтверждения.
- Нажмите и удерживайте кнопку питания на клавиатуре в течение нескольких секунд, чтобы снова включить ее.
Ваша клавиатура Apple теперь успешно сброшена.
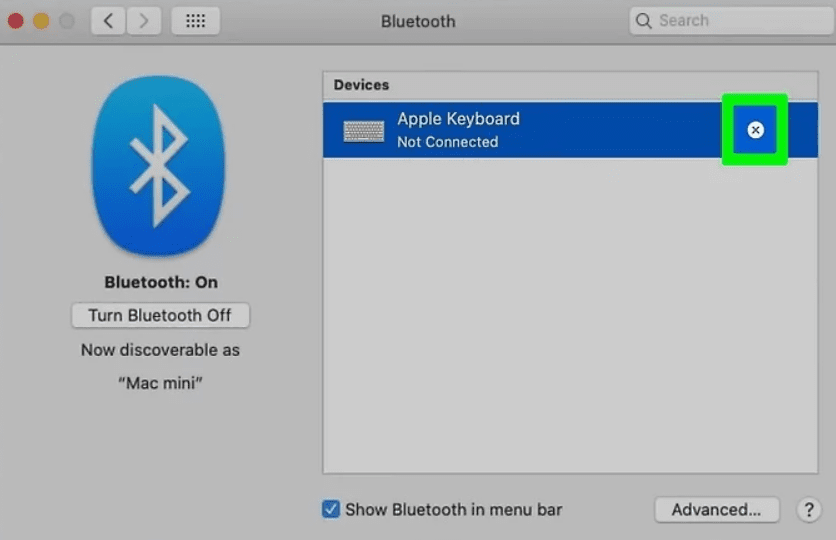
Способ № 2: использование сброса настроек к заводским настройкам
Еще одна вещь, которую вы можете сделать для сброса настроек клавиатуры Apple, — это выполнить сброс настроек к заводским настройкам, выполнив следующие действия:
- Выберите «Bluetooth» в строке меню вашего Mac и нажмите клавиши «Option + Shift» на клавиатуре.
- Выберите опцию «Восстановить заводские настройки всех подключенных устройств Apple».
Это немедленно вернет клавиатуру и мышь Apple к заводским настройкам.
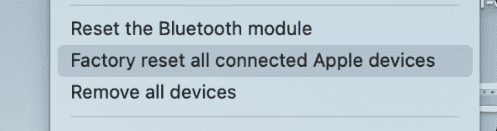
Если вы не можете найти значок Bluetooth в строке меню, вы можете включить его, выбрав «Системные настройки» > «Bluetooth» > «Показать Bluetooth в строке меню».
Метод №3: использование файла настроек клавиатуры
Выполните следующие действия, чтобы сбросить настройки клавиатуры Apple с помощью файла настроек клавиатуры.
- Отключите клавиатуру от USB-порта Mac.
- Нажмите «Finder» на доке Mac.
- Перейдите в «Устройства» > «Жесткий диск» > «Библиотека» > «Настройки».
- Выберите файл «com.apple.keyboard type.plist» и перетащите его в корзину.
- Удерживая клавишу «Ctrl», щелкните значок корзины.
- Нажмите на опцию «Очистить корзину» во всплывающем меню.
- Снова выполните сопряжение клавиатуры Apple с Mac. Вы увидите, что Ассистент настройки клавиатуры запустится сам по себе. Настройте клавиатуру прямо сейчас, следуя инструкциям на экране.
Способ № 4: возврат клавиатуры к настройкам по умолчанию
Другой метод сброса настроек клавиатуры Apple — вернуть ее к настройкам по умолчанию, выполнив следующие действия.
Шаг № 1: Открытие системных настроек и настроек клавиатуры
Нажмите логотип Apple в верхнем левом углу вашего Mac, нажмите «Системные настройки» и выберите значок в виде клавиатуры. Вы попадете в раздел настроек клавиатуры. Нажмите кнопку «Клавиши-модификаторы» в правом нижнем углу.
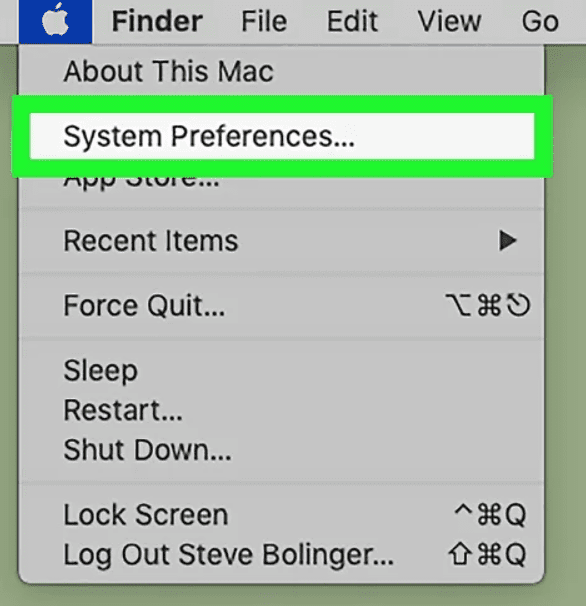
Шаг № 2: Восстановление настроек по умолчанию
Выберите опцию «Восстановить настройки по умолчанию» и нажмите «ОК» для подтверждения. Это сотрет всю предварительную информацию о настройках, хранящуюся на вашей клавиатуре.
Шаг №3: Удаление текстовых замен
Перейдите на вкладку «Текст» в правой части вкладки «Клавиатура». Щелкните любую замену текста, которую хотите удалить, и выберите знак «–» внизу. Повторите этот процесс для всех замен текста, которые вы хотите удалить.
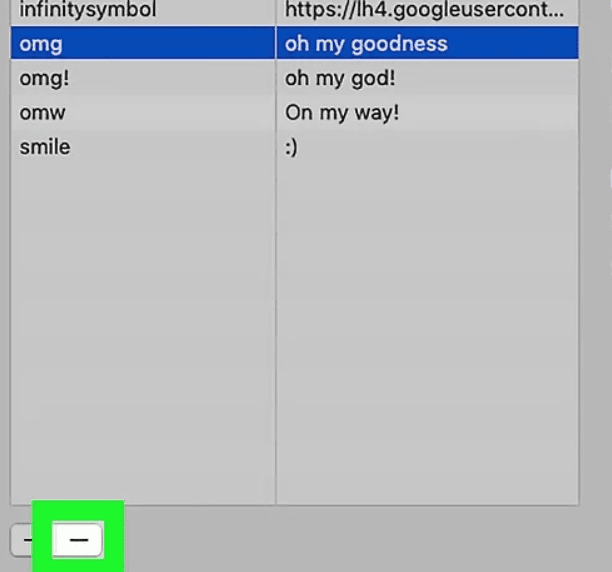
Шаг № 4: Восстановление текстовых ярлыков
Перейдите на вкладку «Ярлыки» рядом с вкладкой «Текст», чтобы найти все сочетания клавиш. Выберите «Восстановить настройки по умолчанию» в правом нижнем углу, чтобы вернуть всем текстовым ярлыкам настройки по умолчанию.
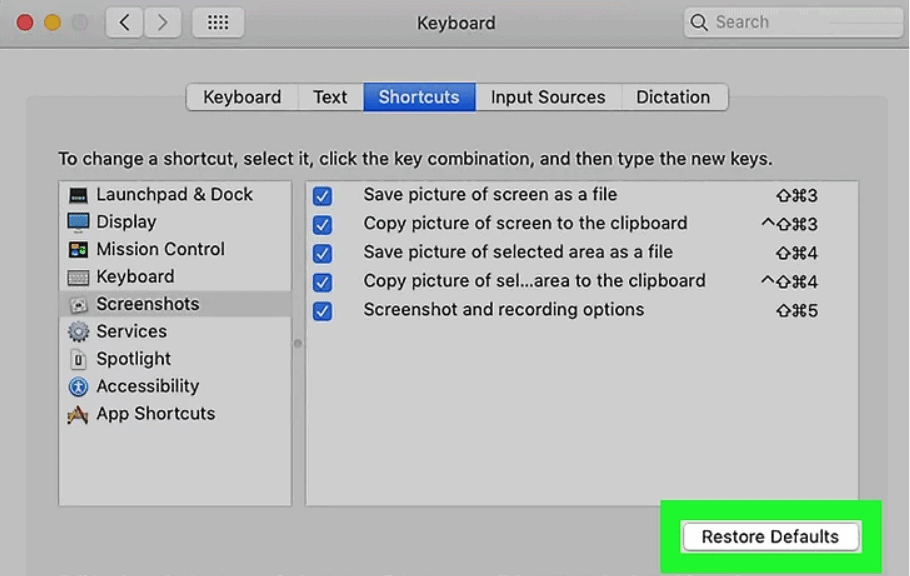
Шаг №5: Открытие специальных возможностей
Вернитесь в окно «Системные настройки», выбрав стрелку назад в верхнем левом углу. Перейдите в раздел «Специальные возможности» > «Клавиатура» в разделе «Взаимодействие». Снимите галочки «Включить залипание клавиш» и «Включить медленные клавиши».
Шаг №6: Перезапуск Mac
Вернитесь в меню Apple и нажмите «Перезагрузить». При появлении запроса выберите «Перезапустить». Подождите несколько секунд, пока процесс перезапуска не завершится.
Теперь ваша клавиатура Apple перезагрузится и вернется к настройкам по умолчанию.
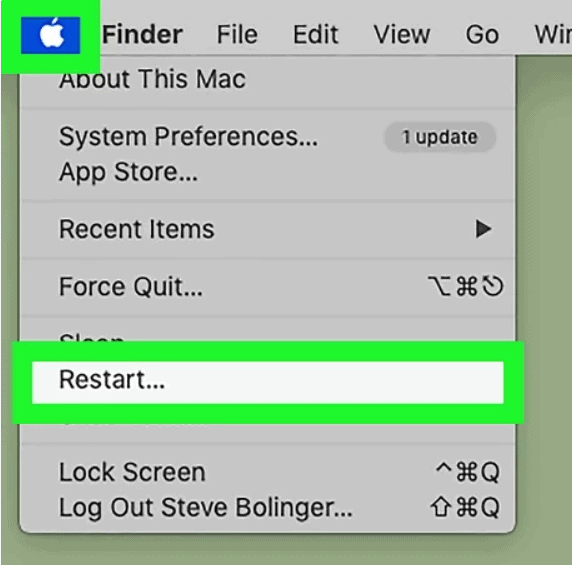
Краткое содержание
В этом руководстве рассматриваются различные способы возврата клавиатуры Apple к настройкам по умолчанию. Мы рекомендуем вам попробовать самый несложный способ, прежде чем пробовать сложные.
Надеемся, теперь вы успешно перезагрузили клавиатуру Apple и устранили проблемы в процессе.
Часто задаваемые вопросы
Чтобы сбросить настройки проводной клавиатуры Apple, выключите компьютер Mac и одновременно нажмите клавиши «Shift + Control + Option» на встроенной клавиатуре. Теперь отпустите все кнопки одновременно и включите компьютер.