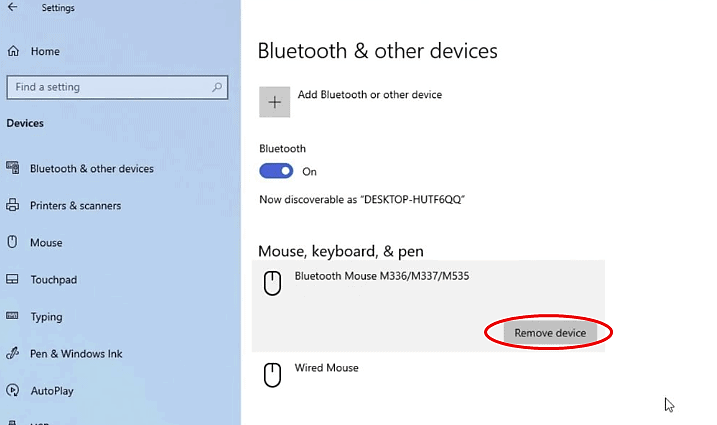Как сбросить настройки мыши (пошаговые инструкции)

Ваша мышь перестала часто реагировать на ваши жесты со временем и стала вялой? Возможно, вам пора сбросить настройки мыши, что не так уж сложно.
Чтобы сбросить настройки мыши, щелкните меню «Пуск» на ПК с Windows и перейдите в «Настройки». Выберите «Устройства» > «Мышь». С правой стороны нажмите «Дополнительные параметры мыши». Откройте вкладку «Указатель» и выберите «Обычный выбор» в разделе «Настроить». Нажмите «Использовать по умолчанию» и выберите «Применить». Нажмите «ОК», чтобы применить изменения.
Мы создали подробное руководство с пошаговыми инструкциями по сбросу настроек мыши к настройкам по умолчанию на компьютере с Windows или Mac.
Сброс настроек мыши в ОС Windows
Если вы не знаете, как восстановить исходные настройки мыши в Windows, следуйте нашим 3 пошаговым методам, чтобы быстро выполнить эту задачу.
Способ №1: сброс указателя мыши
Вы можете сбросить внешний вид указателя мыши, выполнив следующие действия.
- Нажмите на меню «Пуск» на ПК с Windows и перейдите в «Настройки».
- Выберите «Устройства» > «Мышь».

- Нажмите «Дополнительные параметры мыши».
- Откройте вкладку «Указатель» и выберите «Обычный выбор» в разделе «Настроить».
- Нажмите «Использовать по умолчанию» и выберите «Применить».
- Нажмите «ОК», чтобы применить изменения.
Теперь внешний вид вашей мыши вернется к форме по умолчанию.
Способ № 2: сброс настроек Bluetooth-мыши
Могут быть разные причины проблем с мышью Bluetooth, но вы можете быстро перезагрузить мышь, чтобы устранить неполадки, выполнив следующие шаги.
- На компьютере перейдите в «Пуск» и откройте «Настройки».
- Перейдите в «Устройства» и откройте «Bluetooth и другие устройства».

- Нажмите на мышь Bluetooth и нажмите «Удалить устройство».
- Выключите мышь Bluetooth и включите ее через пару минут.
Перезагрузите компьютер.
Снова подключите мышь Bluetooth к компьютеру.
Теперь настройки мыши Bluetooth восстановлены по умолчанию. Обязательно полностью заряжайте мышь и при необходимости заменяйте батареи, чтобы обеспечить ее правильную работу в течение длительного времени.
Метод № 3: полная перезагрузка мыши
Вы также можете выполнить полную перезагрузку мыши, чтобы вернуть ее к настройкам по умолчанию, если другие методы не сработали, используя эти шаги.
Отключите мышь от компьютера с Windows.
- Одновременно нажмите и удерживайте правую и левую кнопки мыши.
Снова подключите мышь к компьютеру, удерживая кнопки.
- Подождите 5 секунд, пока светодиод мыши не начнет мигать, указывая на успешный сброс.
Этот метод подходит не для всех марок мышей. У некоторых мышей внизу есть небольшая кнопка сброса, которую можно удерживать, чтобы сбросить настройки.
Сброс настроек мыши на macOS
Если вы не знаете, как сбросить настройки мыши на Mac, следуйте нашим 2 пошаговым методам с минимальными усилиями.
Метод № 1: сброс настроек Apple Mouse
Следуйте этим простым шагам, чтобы перезагрузить мышь Apple, подключенную к вашему Mac через Bluetooth.
- Щелкните значок Apple в строке меню и перейдите в «Системные настройки».
- Перейдите в «Bluetooth» и выберите «Показать Bluetooth в строке меню».
- Одновременно нажмите и удерживайте клавиши Shift + Option.
- Выберите значок Bluetooth в строке меню сверху.
- Нажмите «Отладка» и выберите «Удалить все устройства».
Снова подключите мышь к Mac, чтобы сбросить ее.
Способ № 2: сброс мыши Apple до заводских настроек
Иногда простого сброса может быть недостаточно для решения текущей проблемы. В этом случае попробуйте восстановить заводские настройки мыши Apple, выполнив следующие действия.
Соедините мышь с вашим Mac.
Отключите устройства, которые вы не хотите сбрасывать, например, клавиатуру.
- Щелкните значок Apple в строке меню и перейдите в «Системные настройки».
- Перейдите в «Bluetooth» и выберите «Показать Bluetooth в строке меню».
- Одновременно нажмите и удерживайте клавиши Shift + Option и щелкните значок Bluetooth в строке меню.
- Нажмите «Отладка» и выберите «Сбросить все подключенные устройства Apple».
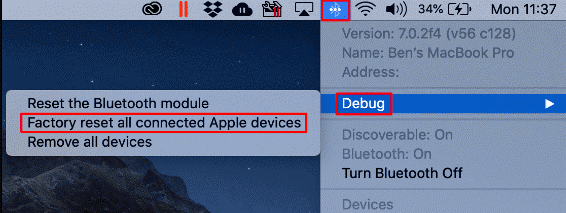
Ваша мышь Apple и любое другое устройство, которое вы оставили подключенным к вашему Mac через Bluetooth, будут сброшены до заводских настроек. Итак, теперь вам нужно снова подключить мышь к вашему Mac.
Резюме
В этом руководстве мы обсудили, как сбросить настройки мыши в ОС Windows. Мы также обсудили различные способы сброса настроек мыши на Mac.
Надеемся, что с помощью одного из этих методов вы сможете решить проблемы, с которыми сталкивались при работе с мышью.
Часто задаваемые вопросы
Нажмите и удерживайте клавишу Fn между клавишами Ctrl и Alt. Далее найдите на ноутбуке функциональную клавишу со значком тачпада и нажмите ее; обычно это клавиши F5, F7 или F9. Отпустите ключи. Этот метод включает и отключает сенсорную панель, доступную на вашем ноутбуке.