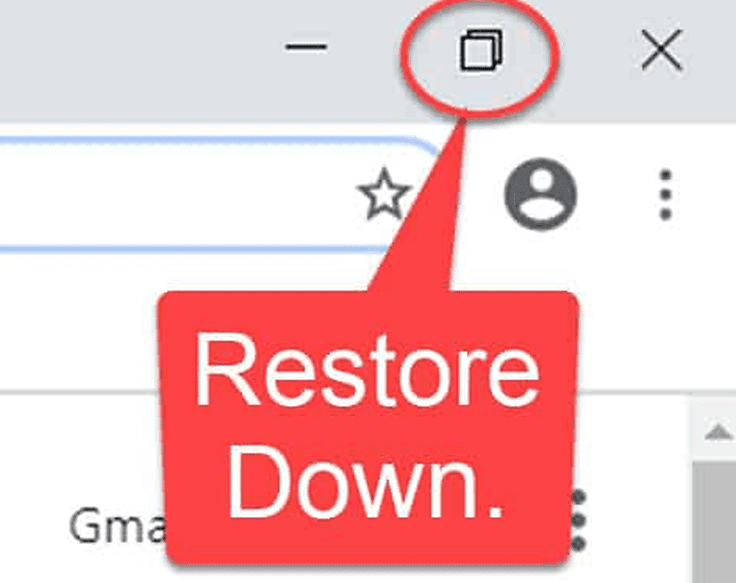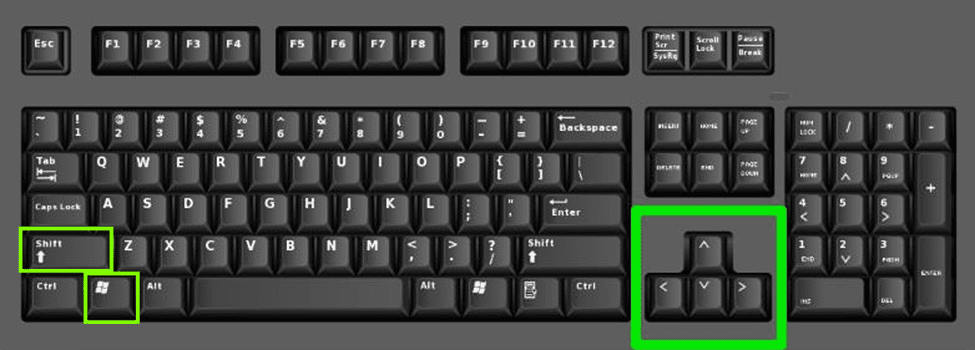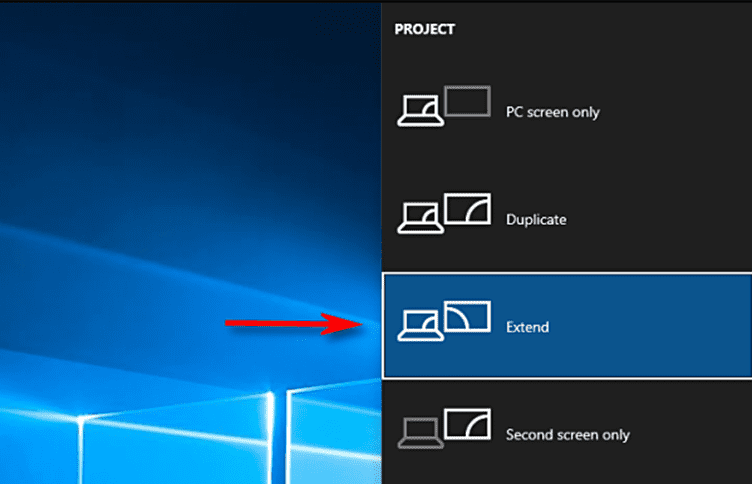Как сделать программу открытой на определенном мониторе

Несколько программ на разных мониторах могут стать отличным способом многозадачности и повышения производительности. Тем не менее, многие пользователи считают запуск программы на определенном мониторе сложной задачей при настройке с двумя мониторами.
Чтобы открыть программу на определенном мониторе, запустите ее на своем основном мониторе и перетащите на тот, на котором вы хотите ее открыть. Нажмите значок «Восстановить вниз» и уменьшите окно вдвое. Наконец, закройте программу, не разворачивая ее снова.
Чтобы упростить задачу, мы написали обширное руководство по открытию программы на определенном мониторе с быстрыми и простыми инструкциями. Мы также подробно обсудим устранение проблем с настройкой нескольких мониторов.
Открытие программы на определенном мониторе
Если вы не знаете, как открыть программу на определенном мониторе, наши следующие 4 пошаговых метода помогут вам выполнить эту задачу с минимальными усилиями.
Метод № 1: использование перетаскивания
Чтобы программа по умолчанию открывалась на определенном мониторе, перетащите ее следующим образом.
Запустить программу.
- Перетащите окно программы на монитор, на котором вы хотите его открыть.
- Нажмите значок «Восстановить вниз» и уменьшите окно вдвое.

- Нажмите кнопку «X», чтобы закрыть программу.
- В следующий раз, когда вы запустите программу, она откроется на мониторе, на котором вы ее закрыли.
Вы также можете настроить программу для открытия на другом мониторе, выполнив те же действия.
Способ № 2: использование сочетаний клавиш
Также можно каждый раз открывать программу на определенном мониторе с помощью горячих клавиш следующим образом.
Запустите программу на своем компьютере.
- Нажмите клавиши Windows + Shift + стрелка влево, чтобы сместить окно программы на монитор слева.
- Нажмите клавиши Windows + Shift + стрелка вправо, чтобы сместить окно программы на монитор справа.

- Уменьшите окно вдвое, нажав значок «Восстановить вниз» и перетащив углы внутрь.
- Нажмите «Х».
Теперь программа будет открываться на выбранном мониторе по умолчанию при каждом запуске.
Способ № 3: изменение основного дисплея
Чтобы открыть программу на определенном мониторе, вы также можете сделать его основным дисплеем, выполнив следующие быстрые и простые шаги.
- Нажмите кнопку «Пуск».
- Щелкните Настройки.
- Нажмите «Система».
- Нажмите «Показать».
- Выберите нужный монитор в разделе «Несколько дисплеев» после его идентификации.
- Установите флажок «Сделать это моим основным дисплеем», и все!
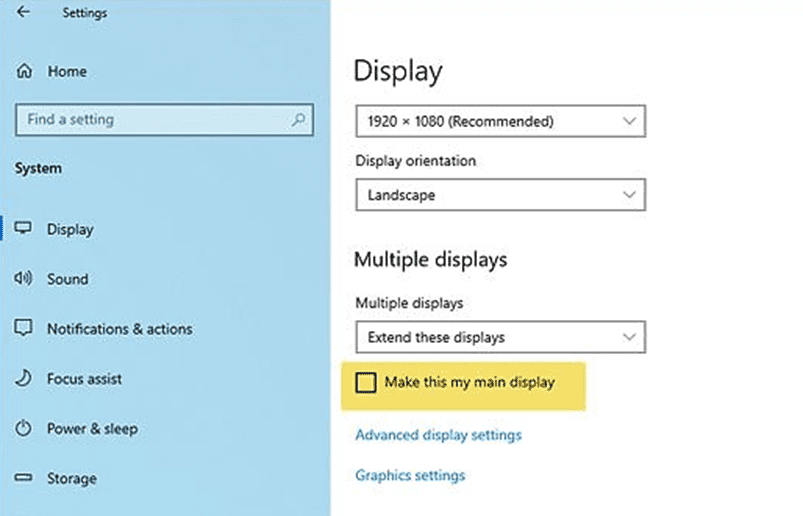
В качестве основного дисплея каждая программа, которую вы запускаете, будет открыта на выбранном вами мониторе, если не указано иное.
Метод № 4: назначение монитора для Mac
Используя эти шаги, вы можете просто назначить монитор каждой программе или приложению, чтобы открывать его там по умолчанию на Mac.
Щелкните правой кнопкой мыши программу, которую вы хотите открыть в Dock.
- Нажмите «Параметры».
- Выберите «Рабочий стол на дисплее» с нужным номером монитора, и все готово!
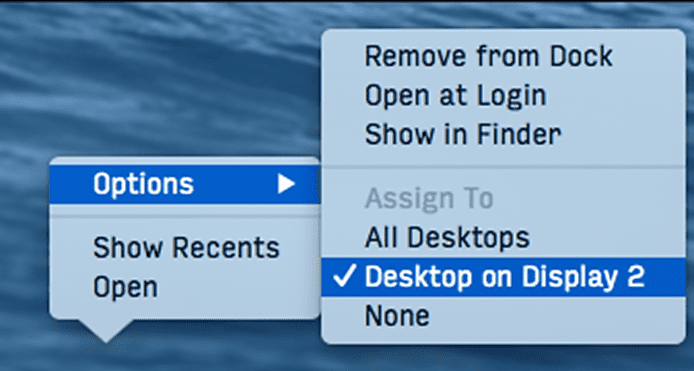
Если приложение, которое вы хотите открыть, отсутствует в Dock, запустите Finder и нажмите «Приложения». Теперь найдите приложение, которое хотите открыть, перетащите его в Dock и поместите туда.
Несколько мониторов не работают в Windows
Если у вас возникают проблемы с открытием различных программ и приложений на других мониторах, попробуйте следующие исправления, чтобы решить эту проблему.
Исправление № 1: включение опции расширения
Самый быстрый способ устранить неполадки при настройке нескольких мониторов — включить режим расширения на каждом из них для удобной навигации, выполнив следующие действия.
- Нажмите одновременно клавиши Windows + P на клавиатуре.
- Нажмите «Продлить».

- Повторите процесс на каждом мониторе, прежде чем открывать программу на другом мониторе.
Исправление № 2: перезапуск всего
Чтобы решить проблему с тем, что программы не открываются на нескольких мониторах, выключите и отключите все устройства от основного источника питания. Затем подождите несколько минут, чтобы все успокоилось, затем подключите его, снова включите все мониторы и компьютер и посмотрите, решит ли это проблему.
Кроме того, убедитесь, что вы подключили оба монитора через кабель HDMI для более быстрого подключения.
Исправление № 3: переустановка драйвера дисплея
Если у вас возникли проблемы с настройкой нескольких мониторов, попробуйте переустановить драйвер дисплея следующим образом.
- Нажмите клавиши Windows + X на клавиатуре компьютера.
- Нажмите «Диспетчер устройств».
- Разверните «Видеоадаптеры».
Щелкните правой кнопкой мыши адаптер дисплея на вашем компьютере.
- Нажмите «Удалить устройство».
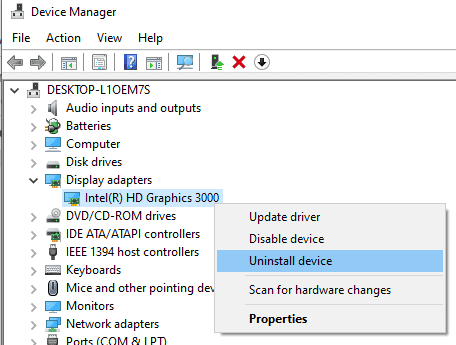
После завершения перезагрузите компьютер, и Windows автоматически переустановит драйверы дисплея и решит проблему настройки нескольких мониторов.
Резюме
В этом руководстве мы обсудили, как открыть программу на определенном мониторе. Мы также обсудили несколько способов устранения проблем с отображением монитора вашего компьютера.
Надеемся, что на ваш вопрос был дан ответ, и вы сможете избавить себя от необходимости перемещаться по своим приложениям каждый раз, когда включаете компьютер.