Как сделать скриншот только одного монитора

Возможно, вам потребуется захватить изображения с одного экрана, используя настройку нескольких мониторов. Однако многие пользователи часто путаются в этом процессе.
Чтобы сделать снимок экрана только одного монитора, наведите курсор на рабочий стол (экран), который хотите сделать. Нажмите на клавиатуре клавиши Ctrl + Alt + PrtSc, откройте Microsoft Paint и нажмите Ctrl + V, чтобы вставить изображение. Нажмите клавиши Ctrl + S, чтобы сохранить снимок экрана на свой компьютер.
Мы составили для вас подробное руководство по созданию снимка экрана только одного монитора в вашей конфигурации с несколькими мониторами с помощью простых пошаговых методов.
Создание скриншотов только одного монитора
Вас интересует, как сделать скриншот только одного монитора? Наши 6 пошаговых методов помогут вам выполнить эту задачу без особых хлопот.
Метод № 1: использование инструмента «Ножницы»
Если вы хотите сделать снимок экрана только одного монитора из вашей настройки с несколькими мониторами, вы можете использовать Snipping Tool, выполнив следующие действия.
- Введите «Ножницы» в строке поиска Windows и откройте его.
- Нажмите на стрелку рядом с «Режим» и выберите опцию «Прямоугольный фрагмент».
- Нажмите «Создать» или нажмите Ctrl + N на экране инструмента для обрезки.
Перетащите курсор, чтобы вырезать область экрана, которую вы хотите захватить.
- Нажмите Ctrl + S и выберите файл, в который вы хотите сохранить скриншот на вашем ПК.
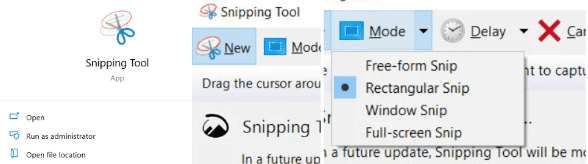
С помощью Snipping Tool вы можете сделать снимок экрана только экрана монитора, установленного в качестве основного монитора.
Способ № 2: использование клавиши Print Screen
С помощью этих шагов вы также можете использовать клавишу PrtSc на своем ПК, чтобы сделать снимок экрана только одного монитора.
- Наведите курсор мыши на один из мониторов.
- Нажмите клавиши Ctrl + Alt + PrtSc, чтобы сделать снимок экрана.
- Откройте Microsoft Paint на своем ПК и нажмите Ctrl + V, чтобы вставить снимок экрана.
- Нажмите Ctrl + S и сохраните изображение в нужном месте.

Вы также можете сделать скриншот монитора, наведя на него курсор и одновременно нажав клавиши Ctrl + PrtSc.
Способ № 3: использование приложения Snagit
Еще один эффективный способ сделать скриншот только одного монитора — использовать стороннее приложение Snagit.
Скачайте и запустите Снагит приложение на вашем ПК.
- Перейдите на вкладку «Все в одном» на главной странице и нажмите кнопку «Захват».
- Переместите курсор в угол монитора и перетащите его, чтобы выделить пространство экрана.
- Нажмите Ctrl + S, чтобы сохранить снимок экрана на свое устройство.
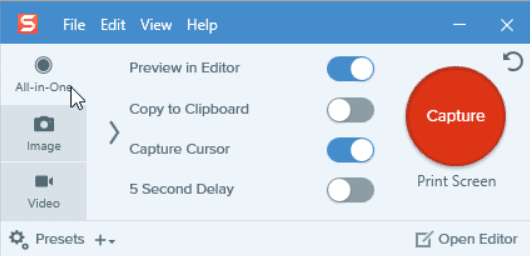
Способ № 4: использование приложения Lightshot
Еще одно приложение, которое вы можете использовать для захвата снимка экрана только одного монитора, — это Lightshot.
- Установите и откройте легкий выстрел приложение на вашем ПК.
- Поместите курсор на один из экранов рабочего стола, который вы хотите захватить, и нажмите клавишу «Print Screen».
- Экран монитора темнеет, а рядом с курсором появляется подсказка с предложением «Выбрать область».
Перетащите курсор из одного угла в другой и захватите нужное место на экране.
- В меню внизу щелкните значок дискеты, чтобы сохранить изображение.
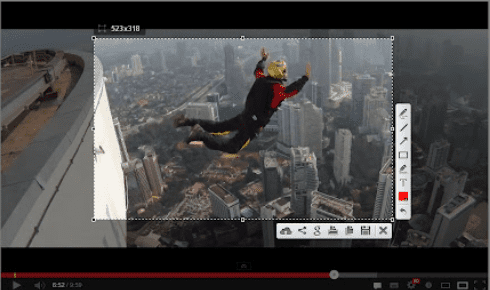
Способ № 5: Использование приложения Greenshot
Вы также можете сделать снимок экрана только одного монитора через приложение Greenshot, выполнив следующие шаги.
- Скачайте и откройте Гриншот приложение на вашем ПК.
- Нажмите клавишу «Печать экрана».
Выделите часть экрана, которую вы хотите захватить, перетащив курсор.
- Нажмите Ctrl + S, выберите место и сохраните снимок экрана на свое устройство.
Чтобы захватить только один экран монитора с помощью приложения Greenshot, обязательно поместите курсор мыши на нужный монитор, прежде чем нажимать клавишу «Print Screen».
Способ № 6: Использование приложения ShareX
Вы можете использовать приложение ShareX с этими шагами, чтобы сделать снимок экрана только одного монитора.
- Скачайте и запустите ПоделитьсяX приложение на вашем ПК.
- Найдите «Панель инструментов» на главном экране и нажмите кнопку «Захват».
- В раскрывающемся меню нажмите «Монитор» и выберите монитор, который вы хотите захватить.
Перетащите курсор, чтобы выделить область, которую вы хотите захватить.
- Отпустите кнопку мыши, чтобы сделать снимок экрана.

Вы успешно сделали снимок экрана только одного монитора из настройки нескольких мониторов.
Сохраненные скриншоты можно найти, открыв «Панель инструментов» в приложении и выбрав папку «Скриншот».
Резюме
В этом руководстве мы обсудили, как сделать снимок экрана только одного монитора с помощью Snipping Tool и некоторых сочетаний клавиш. Мы также рассмотрели возможность использования различных сторонних приложений, таких как Snagit, Lightshot, Greenshot и ShareX, для захвата только одного экрана.
Мы надеемся, что один из этих методов сработал для вас, и теперь вы можете легко сделать снимок экрана только одного монитора на своем компьютере.