Как создать безопасную папку на iPhone (шаг за шагом)

Устройства Android, особенно телефоны Samsung, имеют «Безопасную папку» для хранения личных фотографий, видео, файлов, приложений и данных. Однако на iPhone нет встроенного приложения «Безопасная папка». Тем не менее, вы можете защитить свои личные фотографии и файлы с помощью функции Note Lock и сторонних приложений.
Чтобы защитить папки на iPhone, запустите приложение «Фотографии» и выберите «Альбомы». Теперь выберите фотографии, нажмите значок «Поделиться», выберите «Добавить в заметки» и нажмите «Сохранить». Затем запустите приложение «Заметки», выберите заметку с вашими фотографиями, нажмите значок «Поделиться», чтобы получить доступ к меню «Поделиться», и нажмите «Заблокировать заметку». Наконец, введите пароль в командной строке.
Безопасность и конфиденциальность данных играют неотъемлемую роль в любом устройстве. Если у вас iPhone, вы не хотите, чтобы кто-либо другой получил доступ к вашим важным файлам, фотографиям и видео.
Поэтому мы нашли время написать простое руководство по созданию защищенной папки на iPhone, используя нетрадиционные способы, которые отличаются от обеспечения безопасности файлов и папок на устройстве Android.
Создание защищенной папки на iPhone
Полезно иметь на iPhone «Безопасную папку», чтобы защитить личные фотографии и файлы от посторонних глаз и защитить личные данные от хакеров.
Хотя создать безопасную папку на iPhone изначально невозможно, есть несколько обходных путей, и наши три пошаговых метода облегчат вам этот процесс.
Итак, чтобы не заставлять вас ждать, вот два способа создать безопасную папку на вашем iPhone и защитить ваши изображения и видео.
Метод № 1: защита ваших фотографий паролем
Чтобы защитить свои фотографии на iPhone, вы можете защитить их паролем, выполнив следующие действия.
Шаг №1: выберите фотографии
Запустите приложение «Фотографии» на своем iPhone и выберите вкладку «Альбомы» в нижнем меню. Нажмите на «Альбом», в котором присутствуют фотографии, которые вы хотите скрыть. Выберите фотографии и нажмите значок «Поделиться».
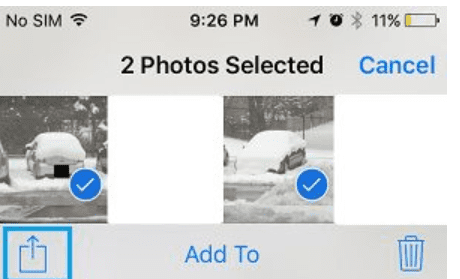
Шаг 2. Сохранение фотографий в заметку
Выберите опцию «Добавить в заметки» в меню «Поделиться». Затем нажмите «Сохранить», чтобы сохранить выбранные фотографии в приложении «Заметки».
Шаг 3. Защита заметки паролем
Запустите приложение «Заметки» из меню «Главная» и выберите «Заметку», содержащую ваши фотографии. Затем коснитесь значка «Поделиться» и прокрутите вниз меню «Поделиться», чтобы выбрать опцию «Заблокировать заметку». Введите пароль, чтобы заблокировать «Заметку», когда будет предложено, и нажмите «Готово».
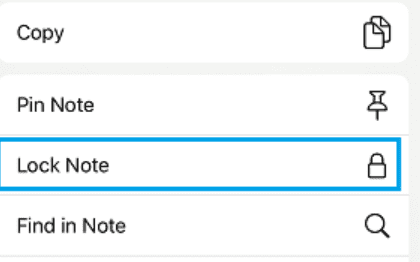
Шаг №4: Удаление фотографий из исходного источника
Как только фотографии будут сохранены в «Блокировать заметку», никто не сможет получить к ним доступ без ввода пароля. Однако они по-прежнему присутствуют в приложении «Фотографии» на iPhone. Удалите оттуда фотографии, а затем «Недавно удаленную папку».
Важно отметить, что вы можете переместить или перенести фотографию в новую заметку, а затем добавить пароль. Однако недостатком является то, что этот метод работает только для фотографий/изображений. Так, в заметку нельзя добавлять живые фото или видео.
Способ № 2: использование приложения «Калькулятор# Скрыть фотографии и видео»
Калькулятор# — отличное приложение для iPhone, которое имитирует работающий калькулятор и скрывает за собой ваши альбомы и файлы. Для этого установите и загрузите приложение на свой телефон. Затем запустите приложение, создайте пароль и введите его, а затем символ процента.
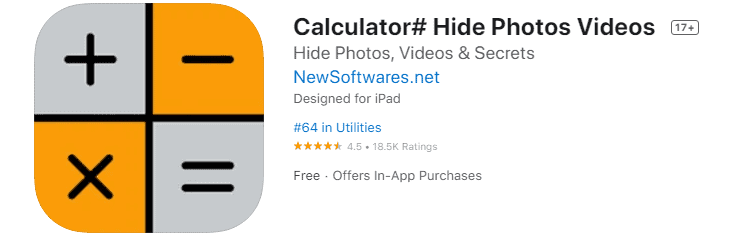
После разблокировки приложения «Калькулятор» используйте существующие фотоальбомы или создайте новую защищенную папку. После этого выберите альбом в приложении и добавьте фотографии, импортировав их из библиотеки iPhone, камеры, буфера обмена или iTunes. Вам необходимо убедиться, что на вашем iPhone включен доступ в Интернет.
Вы также можете использовать Touch ID для разблокировки и входа в приложение «Экранный калькулятор».
Краткое содержание
В этом руководстве по созданию защищенной папки на iPhone мы рассмотрели причины сохранения конфиденциальности файлов и обсудили, как можно использовать встроенную функцию телефона и использовать стороннее приложение. В App Store вы также можете найти другие удобные приложения, которые помогут вам защитить ваши папки.
Надеемся, теперь вы спокойны, зная, что ваши личные фотографии и файлы находятся в безопасности в «Безопасной папке».
Часто задаваемые вопросы
Чтобы настроить защищенную папку на телефонах Samsung, нажмите «Настройки» и прокрутите вниз до «Защищенная папка». Нажмите на него и войдите в свою учетную запись Samsung, если будет предложено.
Затем выберите метод безопасности, например PIN-код, пароль или шаблон, и настройте его. Нажмите «Далее», чтобы следовать инструкциям и получить доступ к защищенной папке.
Чтобы восстановить удаленные фотографии на iPhone, запустите приложение «Фотографии» и перейдите на вкладку «Альбомы». Затем выберите «Недавно удаленный альбом», чтобы получить доступ к фотографиям, удаленным за последние 30 дней.
Выберите фотографию, которую хотите восстановить, и нажмите «Восстановить», чтобы вернуть ее в «Библиотеку фотографий».





