Как транслировать на YouTube с Xbox (обновлено 2023 г.)

Стать стримером сегодня — мечта каждого начинающего геймера. Однако, как и в любой другой мечте, вам нужно пройти немало препятствий. Одним из первых препятствий, с которым вы столкнетесь в этом своем предприятии, будет поиск способа потоковой передачи вашего игрового процесса.
Если вы тот, кто много использует свой Xbox для игр, вам необходимо ознакомиться с одним фактом. На данный момент Xbox позволяет своим пользователям транслировать только на Twitch без помощи каких-либо внешних источников.
Поэтому, если вы хотите вести потоковую передачу на YouTube с помощью Xbox, вам может потребоваться выполнить некоторые дополнительные действия. С учетом сказанного, это руководство научит вас ноу-хау потоковой передачи на YouTube. Вы будете готовы начать свою стриминговую карьеру в кратчайшие сроки!
Потоковая передача на YouTube с помощью Xbox
Как мы уже упоминали, у вас нет возможности вести потоковую передачу на YouTube напрямую с Xbox. Тем не менее, некоторые изящные обходные пути могут помочь вам вести трансляцию с помощью Xbox. Все, что вам нужно для потоковой передачи с помощью Xbox, — это компьютер и приложение для просмотра скринкастов, и все будет готово.
Вот как вы можете транслировать со своего Xbox на YouTube с помощью приложения для скринкастинга.
Шаг № 1. Установка компаньона консоли Xbox
Первое, что вам нужно, чтобы начать потоковую передачу, — это загрузить приложение Xbox Console Companion из Microsoft Store. Console Companion позволяет вам транслировать ваш Xbox на ваши окна, что позволяет вам транслировать на YouTube. Поэтому загрузка приложения имеет решающее значение, и вот как вы можете это сделать:
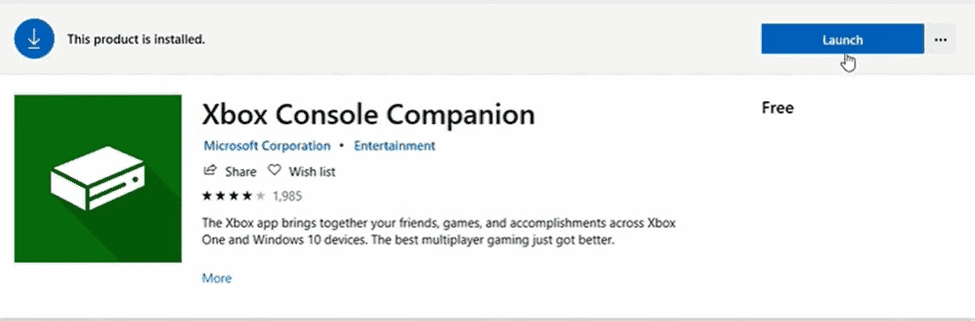
- Откройте Microsoft Store из меню Windows.
- Найдите Компаньон консоли Xbox в строке поиска.
Установите приложение в нужный каталог, а затем запустите его.
Как только вы войдете в Xbox Console Companion, убедитесь, что вы используете одну и ту же учетную запись Microsoft на обоих своих устройствах. В противном случае вы не сможете транслировать Xbox на ПК.
Шаг № 2: потоковая передача Xbox на ПК
Теперь, когда вы загрузили приложение Xbox Companion, запустите его. Внутри приложения вы увидите окно с названием Game Streaming с левой стороны. В окне потоковой передачи игры вы увидите свое имя Xbox; если вы его не видите, убедитесь, что ваш Xbox включен и у вас есть работающее подключение к Интернету.
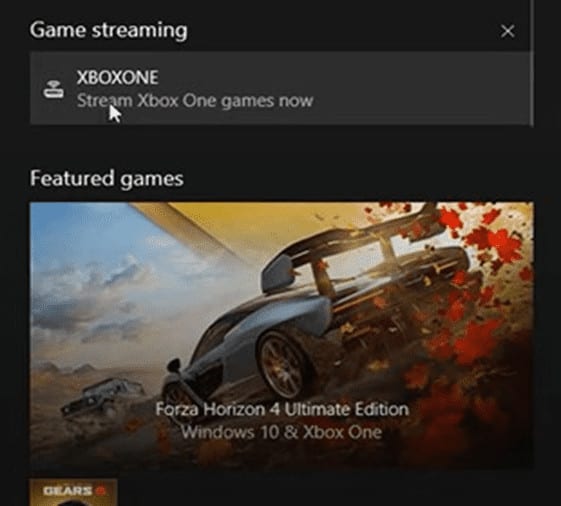
После того, как вы выберете свой Xbox на вкладке потоковой передачи, появится синее окно с сообщением о том, что ваше устройство подключено. К концу этого процесса ваш компьютер будет подключен к Xbox.
Из-за характера соединения между вашим Xbox и вашими окнами всегда будет гарантированная задержка в вашем игровом процессе. Однако эту задержку можно уменьшить, улучшив подключение к Интернету или изменив качество потока.
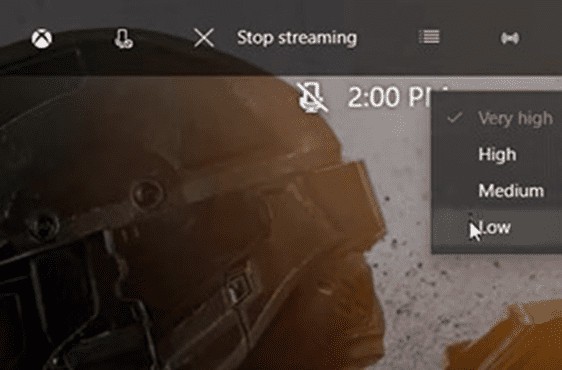
Вы можете изменить качество своей трансляции, перейдя в правый верхний угол экрана и нажав кнопку «Изменить качество». После нажатия на опцию «Изменение качества» выберите желаемое качество потока. Совет: чем ниже ваше качество, тем меньше ваша задержка).
Шаг № 3: Использование OBS для потоковой передачи
Теперь, когда вы можете транслировать свой Xbox со своего ПК, потоковое вещание на YouTube стало относительно простым. Все, что вам нужно, это приложение для создания скринкастов, чтобы начать. Мы будем использовать OBS для этого руководства, так как в нем относительно легко ориентироваться. Тем не менее, вы можете использовать любое приложение, которое вам удобно.
Вы можете скачать ОБС бесплатно с их сайта. После того, как вы загрузили приложение OBS, установите его в нужный каталог и запустите. Внутри OBS первое, что вам нужно сделать, это создать новую сцену для вашего Xbox.
Вы можете создать сцену:
- Щелкните значок + на вкладке «Сцена».
- Теперь переименуйте свою сцену во что угодно.
Теперь, когда вы создали свой поток, вам нужно создать некоторые источники. Чтобы упростить вам задачу, мы рассмотрим только самое необходимое: захват экрана, захват звука и захват видео.
Настройка захвата изображения
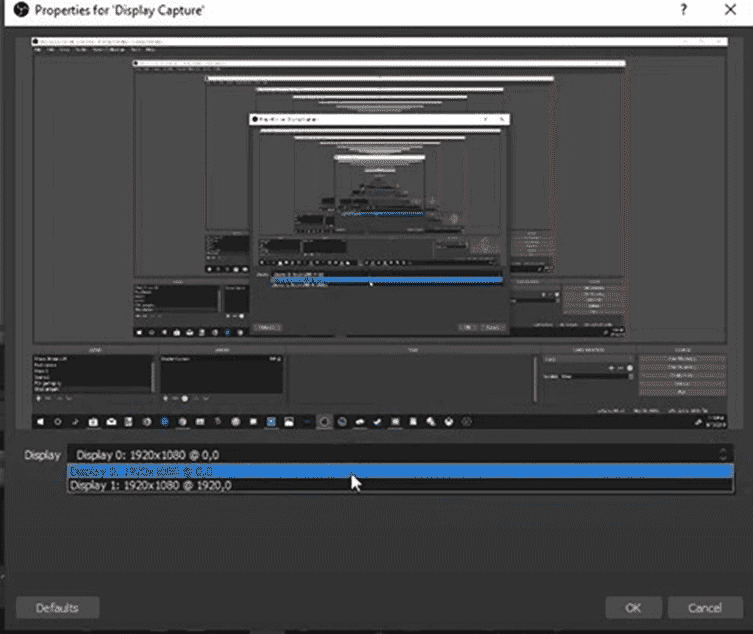
Чтобы настроить захват экрана, перейдите на вкладку источника и нажмите символ «+». Это откроет вкладку, предлагающую пользователю ввести имя. Когда вы закончите настройку имени источника, нажмите «ОК», и OBS автоматически начнет захват вашего текущего дисплея.
Настройка аудио и видеозахвата
Теперь, чтобы настроить захват аудио и видео, снова перейдите к своим источникам и выберите каждый из них.
В окне захвата звука нажмите символ + в левом нижнем углу, чтобы появился DropBox. В DropBox выберите Noise Gate и Noise Suppression и нажмите «Сохранить».
Чтобы настроить устройство видеозахвата, нажмите символ «+» в окне «Источник». Внутри устройства видеозахвата вам будет разрешено выбирать из разных источников, выбирать камеру, которую вы хотите использовать в качестве устройства захвата, и нажимать OK.
Шаг № 4. Стриминг на YouTube
Наконец, все, что вам нужно, это учетная запись YouTube, и вы можете транслировать столько, сколько хотите. Итак, чтобы начать трансляцию на YouTube, выполните следующие простые действия:
- Войдите в свою учетную запись YouTube и перейдите в студию Creator.
- В студии Creator перейдите в раздел «Прямая трансляция» и скопируйте имя/ключ вашего потока.
- Теперь вернитесь в свой OBS> Файл> Настройки.
- В настройках перейдите в «Поток», измените предпочитаемый сервис на YouTube и введите ключ потока.
После выполнения всех этих шагов вы, наконец, сможете транслировать на YouTube с помощью Xbox.
Резюме
Потоковое вещание на YouTube на Xbox может разочаровать, особенно если вы делаете это впервые. Однако, выполнив все шаги, упомянутые в этом руководстве, вы сможете легко вести потоковую передачу на YouTube с помощью Xbox.
Часто задаваемые вопросы
Чтобы транслировать на Twitch с Xbox, перейдите на вкладку «Захват и обмен» и выберите прямую трансляцию. После выбора прямой трансляции вам просто нужно подключить свою учетную запись Twitch к Xbox, и вы сразу же начнете трансляцию.
Что ж, вам на самом деле не нужна карта захвата для потоковой передачи с Xbox, но иметь ее всегда приятно, поскольку она упрощает и ускоряет захват потоков.





