Как транслировать PS4 на Discord (обновлено 2022 г.)
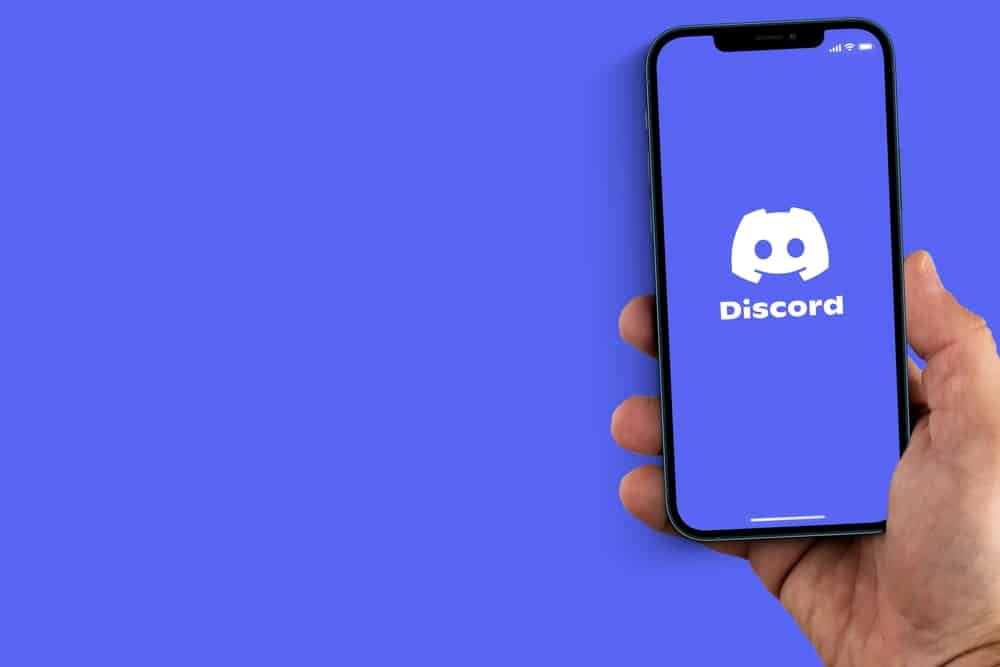
За прошедшие годы игры превратились из развлечения в гигантскую отрасль, столь же прибыльную, как и любая другая. Этот факт в значительной степени подчеркивается тем, насколько сильно геймеры пользуются социальными сетями и стриминговыми платформами. И это привлекло внимание к потоковой передаче онлайн-игр.
Именно здесь в игру вступает сообщество Discord. Discord превратился в основную коммуникационную платформу для всех форм игр по всему миру. Однако, хотя вы можете легко транслировать свою PlayStation на YouTube и другие носители, прямого способа потоковой передачи PS4 на Discord пока нет.
Не беспокойтесь об этом. Мы нашли время, чтобы разработать отличный обходной путь, который позволит вам быстро транслировать свою PS4 в Discord без каких-либо преувеличенных затрат. Пошаговый процесс немного технический и не такой простой. Тем не менее, немного терпения, и вы будете настроены в кратчайшие сроки.
Как мы уже говорили ранее, не существует прямых функций PS4, которые позволили бы вам напрямую транслировать PS4 на Discord. Тем не менее, мы придумали два протестированных обходных пути, которые позволят вам транслировать PS4 в Discord.
Способ №1: трансляция с PlayStation на Twitch и Discord
Как мы уже говорили ранее, лучшее, что мы можем сделать, это найти обходной путь, который может быть немного длинным. Итак, сделайте глубокий вдох и начните путешествие. Прежде всего, вот список того, что вам понадобится.
PlayStation 4.
Твич-аккаунт.
Дискорд-аккаунт.
- Рабочий стол или ноутбук.
Как только у вас все это будет на месте, вы можете подключиться. Вот шаги.
Шаг № 1: подключение вашей учетной записи Twitch к PS4
- На главном экране PS4 перейдите в «Настройки».
- На панели настроек прокрутите вниз и выберите «Общий доступ и трансляция».
- В расширенном окне выберите «Связать с другими службами».
- Из расширенного списка вариантов выберите Twitch и следуйте инструкциям по подключению сервисов.
- Ваша учетная запись Twitch теперь связана с вашей PlayStation, и теперь вы можете транслировать свою PS4 напрямую на Twitch.
Шаг № 2: транслируйте свою PS4 на Twitch
- Чтобы начать прямую трансляцию, вам нужно запустить любую игру.
- На контроллере PS4 нажмите кнопку «Поделиться», и сбоку экрана появится меню отображения.
- В меню дисплея прокрутите вниз, чтобы выбрать «Трансляция игрового процесса».
- Когда вы выберете «Трансляция игрового процесса», вы увидите подсказку, в которой вас попросят выбрать службу, на которую вы хотите транслировать. Выберите Твич.
- Появится новый экран с изображением вашей открытой игры. Здесь будут параметры, которые позволят вам отредактировать название вашего потока, изменить качество вашего потока и даже отправить приглашения другим игрокам.
- Выберите «Начать трансляцию» в нижней части экрана.
- Появится новый дисплей, где у вас будет возможность либо настроить «Настройки общего доступа к аудио», либо сразу перейти к «Начать трансляцию».
- Когда вы выберете «Начать трансляцию», ваша игра сразу же начнет транслироваться.
Шаг № 3: Трансляция с Twitch на Discord
- Теперь, когда ваша трансляция запущена, перейдите на свой ноутбук или настольный компьютер и зайдите на Twitch.tv, а затем войдите в свою учетную запись Twitch.
- Найдите и щелкните значок Twitch в правом верхнем углу вашего Twitch.tv.
- В выпадающем меню выберите «Канал».
- Twitch мгновенно перенесет вас на PlayStation Live Stream.
- Теперь, когда на экране Twitch.tv отображается ваш PlayStation Live Stream, перейдите на главный экран вашего компьютера и откройте Discord.
- В Discord выберите канал, на который вы хотите транслировать свою трансляцию.
- В канале нажмите «Экран».
- Появится всплывающее окно, в котором вам потребуется выбрать окно, которым вы хотите поделиться. Выберите окно, в котором открыт экран Twitch.tv.
- Вы будете перенаправлены в новое окно, где вам нужно будет изменить или утвердить параметры потоковой передачи.
- Как только вы будете удовлетворены своими настройками, приступайте к работе.
Выполнив эти шаги, вы успешно установили трехстороннее потоковое соединение с вашей PS4 на Twitch в Discord.
Метод № 2: модификация вашей PS4 для потоковой передачи Discord
Этот метод может быть немного техническим по сравнению с первым методом; тем не менее, мы постараемся сделать его максимально простым, чтобы вы могли усвоить его за один раз.
Прежде чем мы начнем процесс модификации, вы должны знать, что вам понадобятся некоторые аксессуары для установления соединения между вашим компьютером и PS4. Взглянем.
- MixAmp или гаджет с аналогичной функциональностью позволяет переключать звук между PS4 и компьютером.
Кабели — 3,5 мм «папа-папа», 3,5-мм разветвитель Aux и 3,5-мм на 3,5-мм с регулятором громкости.
- Гарнитура.
- Учетная запись Discord и приложение Discord, установленное на вашем компьютере.
Шаг № 1. Настройте Discord на PS4
По иронии судьбы, первый шаг по настройке Discord на PS4 самый простой. Следуйте простым пошаговым процедурам, и у вас все получится.
- Откройте браузер PlayStation на PS4.
- В адресной строке найдите Discord и откройте веб-версию.
Войдите в свою учетную запись, предоставив соответствующие учетные данные для входа.
- Как только ваша учетная запись загружена, теперь у вас есть служба Discord на вашей PS4. Однако, если вы попробуете какие-либо функции Discord, вы заметите, что ничего не работает.
Шаг № 2: Использование Discord на PS4
Этот следующий шаг становится сложным и немного техническим, как мы упоминали ранее.
Подключите оптический кабель от вашего MixAmp к PS4, чтобы упростить переключение аудио.
- На главном экране PS4 перейдите в «Настройки».
- В меню настроек прокрутите вниз, чтобы выбрать «Звук и экран».
- Измените основной выход на цифровой выход.
- Подключите один конец USB-кабеля к базовой станции, а другой конец — к компьютеру. Убедитесь, что ваша базовая станция находится в режиме ПК. Если это не так, каждый следующий шаг будет работать со сбоями.
- На рабочем столе откройте Discord, затем перейдите в настройки голоса, чтобы изменить устройство ввода на свой MixAmp.
- Используйте аудиоразъем 3,5 мм для подключения Mixamp к динамикам ПК.
- Вернитесь в Discord и измените устройство вывода на динамики ПК в настройках голоса.
Выполнив все эти шаги, вы сможете одновременно общаться в Discord и играть в игры на PS4. И вы можете начать потоковую передачу PS4 на Discord без каких-либо проблем.
Хотя есть и другие способы потоковой передачи в Discord непосредственно с вашей PS4, они дороги и могут потребовать профессионального сервисного агента для их настройки.
Резюме
В этом руководстве мы обсудили, как транслировать PS4 на Discord. Хотя на PS4 нет прямых средств потоковой передачи Discord, есть обходные пути, которые вы можете выбрать в зависимости от ваших предпочтений и варианта использования. С помощью этого руководства вы знаете, как маневрировать при потоковой передаче с PS4 на Discord.