Как удалить несколько изображений на ноутбуке

Хотите удалить ненужные фотографии с ноутбука, чтобы освободить место? К счастью, весь этот процесс относительно прост.
Чтобы удалить несколько изображений на ноутбуке, откройте проводник, войдите в библиотеку «Изображения», выберите фотографии, которые хотите удалить, и нажмите клавишу «Удалить» на клавиатуре.
Чтобы все упростить, мы нашли время, чтобы написать подробное пошаговое руководство по удалению нескольких изображений на ноутбуке. Мы также рассмотрим процесс безвозвратного удаления фотографий на вашем ноутбуке.
Удаление нескольких изображений на вашем ноутбуке
Если вы не знаете, как удалить несколько изображений на ноутбуке, попробуйте следующие 5 пошаговых методов, чтобы выполнить эту задачу без особых проблем.
Способ № 1: удаление нескольких изображений на ноутбуке с Windows
Лучший способ удалить несколько изображений на ноутбуке с Windows — через проводник следующим образом.
- Перейдите в меню «Пуск» и откройте «Проводник» на ноутбуке с Windows.
- Перейдите к «C:»> «Пользователи»> «Имя пользователя»> «Изображения» и получите доступ к библиотеке «Изображения».
Выделите фотографии, которые хотите удалить.
- Нажмите клавишу «Удалить» на клавиатуре, и все выбранные фотографии будут удалены.
Способ № 2: удаление нескольких изображений на MacBook
Если вы используете Mac, вы можете удалить ненужные фотографии, выполнив следующие действия.
- Запустите приложение «Фотографии».
- Нажмите «Фотографии».
Выберите изображения, которые вы хотите удалить.
- Щелкните правой кнопкой мыши и выберите «Удалить фотографии».
- Нажмите «Удалить» в окне подтверждения, и все.
Способ № 3: удаление нескольких изображений из Instagram
Выполните следующие действия, чтобы удалить несколько фотографий из своей учетной записи Instagram с помощью ноутбука.
- Запустите Chrome, нажмите на три точки, выберите «Дополнительные инструменты» и нажмите «Инструменты разработчика».
- Щелкните значок мобильного устройства.
- Открыть Инстаграм сайте и войдите в свою учетную запись.
- Щелкните значок своего профиля.
- Выберите фотографию, которую хотите удалить, и нажмите на три точки.
- Нажмите «Удалить» и подтвердите процесс.
Повторите описанные выше шаги, чтобы удалить несколько фотографий.
Метод № 4: удаление нескольких изображений Facebook
Вы также можете удалить ненужные фотографии из своей учетной записи Facebook на ноутбуке, выполнив следующие действия.
- Откройте браузер, перейдите на Фейсбук веб-сайт и авторизуйтесь.
- Щелкните имя своего профиля на левой панели и нажмите «Фотографии».
- Наведите курсор на изображение, которое хотите удалить.
- Щелкните значок карандаша.
- Нажмите «Удалить это фото».
- Нажмите «Удалить» и повторите эти шаги, чтобы удалить несколько изображений в своей учетной записи Facebook.
Способ № 5: удаление нескольких изображений в Google Фото
Если вы хотите освободить место на фотографиях Google, выполните следующие действия, чтобы удалить все лишние изображения за один раз на вашем ноутбуке.
- Запустите браузер и войдите в свою учетную запись Google.
- Перейдите к Гугл драйв.
- Выберите меню и нажмите «Google Фото».
- Нажмите «Фотографии».
- Наведите курсор на изображение и щелкните значок галочки.
Выделите фотографии, которые хотите удалить.
- Щелкните значок корзины.
- Нажмите «Переместить в корзину».
Как навсегда удалить фотографии с вашего ноутбука
После удаления фотографий из библиотеки изображений на ноутбуке с Windows вы можете удалить их навсегда, очистив корзину следующим образом.
- Перейдите в меню «Пуск» на ноутбуке с Windows.
- Найдите и откройте корзину.
- Нажмите «Очистить корзину».
- Нажмите «Да», и все фотографии навсегда удалятся с вашего ноутбука с Windows.
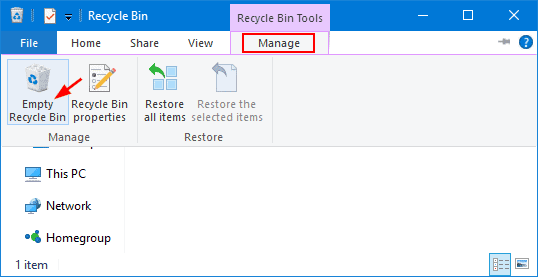
Чтобы очистить корзину на MacBook, нажмите клавишу «Control» на клавиатуре и щелкните значок корзины на док-станции. Выберите «Очистить корзину», и все готово.
Почему я не могу удалить фотографии с моего ноутбука?
Иногда ваш ноутбук может перестать отвечать на запросы при попытке удалить фотографии. В таких случаях попробуйте следующие советы по устранению неполадок, чтобы решить эту проблему.
Исправление № 1: перезагрузите ноутбук
Один из самых быстрых способов решить большинство проблем с ноутбуком — просто перезагрузить его.
- Перейдите в меню «Пуск».
- Нажмите «Питание».
- Нажмите «Перезагрузить».
- Откройте проводник и проверьте, можете ли вы удалить фотографии сейчас.
Исправление № 2: просканируйте свой ноутбук
Поврежденная или прослушиваемая фотография часто не позволяет удалить ее с ноутбука. Чтобы решить эту проблему, запустите проверку безопасности на ПК с Windows следующим образом.
- Щелкните меню «Пуск».
- Открыть настройки.
- Нажмите «Обновление и безопасность».
- Нажмите «Безопасность Windows».
- Выберите «Защита от вирусов и угроз».
- Выберите «Быстрое сканирование».
- Выберите «Сканировать сейчас», дайте программе устранить ошибки и убедитесь, что на этот раз вы можете удалить фотографию.
Резюме
В этом руководстве мы обсудили, как удалить несколько фотографий с ноутбука. Мы также поделились методом безвозвратного удаления изображений с ноутбука Windows или MacBook.
Кроме того, мы также обсудили несколько быстрых шагов по устранению неполадок, если вы не можете избавиться от ненужных фотографий.
Надеюсь, ваша проблема решена, и теперь вы можете освободить место на своем ноутбуке, удалив ненужные фотографии.