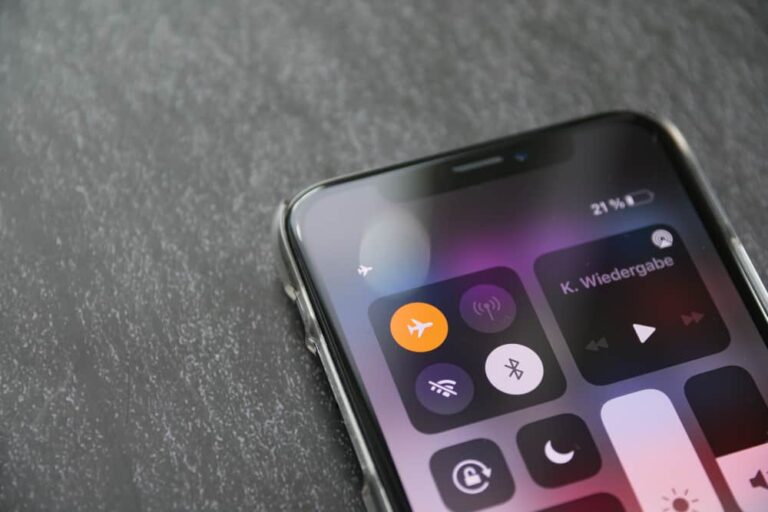Как удалить приложения на Vizio Smart TV (пошаговое руководство)

Иногда вы исчерпали возможности использования приложения и хотите удалить или удалить его со своего Vizio Smart TV. Или возможно, приложение не работает должным образом, и вы хотите удалить его, чтобы можно было переустановить.
В любом случае удаление приложений с вашего Vizio SmartTV относительно просто, но включает в себя разные процессы, в зависимости от платформы Vizio.
В этой статье мы расскажем вам, как удалить приложения Vizio Smart TV.
Платформы Smart TV Vizio
Ваша платформа Smart TV Vizio будет определять работу вашего телевизора. И эти платформы зависят от модельного ряда и сроков производства. Это похоже на iOS на iPhone.
Интернет-приложения Vizio (VIA)
Версия VIA выпускалась в 2009-2013 годах.
Интернет-приложения Vizio Plus (VIA Plus)
После изобретения платформы VIA сделали модернизацию, и была создана VIA plus.
Визио SmartCast
Эта платформа была выпущена в период с 2016 по 2018 год. Она имеет две версии; один с уже установленными приложениями, а другой без. Smartcast без интегрированных приложений выпускался в период с 2016 по 2017 год.
Как удалить приложения на VIZIO Smart TV
Вот как вы можете удалить приложения со своего VIZIO Smart TV:
- Переход на главный экран. Включите Smart TV и нажмите кнопку «Домой», если сначала не отображается главный экран.
- Нажмите кнопку Смарт Хаб.
- Перейти в коллекцию приложений. Нажмите на значок приложения и перейдите в раздел «Мои приложения».
- Удалить приложение. Выберите приложение, которое хотите удалить, и нажмите кнопку удаления на пульте дистанционного управления. Выберите «Да», чтобы подтвердить свой выбор. Вы больше не найдете удаленное приложение в коллекции.
Как удалить приложения в интернет-приложении VIZIO (VIA)
Вот как вы можете удалить приложения из интернет-приложения VIZIO (VIA):
- Нажмите кнопку VIA. После включения телевизора нажмите кнопку VIA на пульте дистанционного управления. Установленные приложения появятся внизу экрана.
- Выделить и удалить ненужные приложения. Вы сможете выбирать приложения, нажав желтую кнопку на пульте дистанционного управления. Затем вы можете нажать кнопку удаления, чтобы удалить приложения. Нажмите ОК, чтобы подтвердить удаление.
- Приложение больше не будет отображаться среди установленных приложений.
Как удалить приложения в VIZIO Internet Application Plus (VIA Plus)
Удаление приложений на VIZIO VIA немного отличается от удаления на VIZIO VIA Plus:
- Нажмите кнопку VIA — ваш телевизор должен быть включен, затем нажмите кнопку VIA.
- Перейдите на вкладку «Приложения». В появившемся окне после нажатия кнопки VIA нажмите «Мои приложения», после чего вы сможете увидеть установленное приложение.
- Выделить и удалить приложения. Перейдите к приложениям, которые хотите удалить, и выберите их с помощью желтой кнопки на пульте дистанционного управления.
- Нажмите кнопку «Удалить», а затем нажмите «ОК», чтобы подтвердить удаление.
После удаления приложений на Vizio Smart TV и коллекции Vizio VIA обновление вкладки приложений может занять некоторое время. Если через некоторое время приложение останется, удалите его еще раз.
Как удалить приложения на Vizio SmartCast
Платформа SmartCast поставляется с установленными приложениями, поэтому платформа не позволяет устанавливать или удалять приложения. И не нужно будет вручную обновлять приложения, телевизор сделает это автоматически.
Если вы хотите использовать приложение, не входящее в платформу, вы можете поделиться экраном или отразить свой экран и действия.
Единственное решение удаления приложений — это сброс заводских настроек, и вы можете сделать это, выполнив следующие действия:
- Нажмите кнопку меню.
- Выберите меню «Система» > «Сброс и администрирование» > «Сбросить заводские настройки».
После сброса у вас не будет установлено ни одного приложения, и ваш SmartCast будет как новый.
Как удалить приложения на Vizio Smart TV
Удаление приложения аналогично его удалению; разница в том, что удаленное приложение все равно может отображаться в истории установленных приложений.
Если удаленные приложения по-прежнему отображаются в нижней части экрана на главной странице, выполните следующие действия:
- Перейдите к удаленным приложениям.
- Нажмите на приложения.
- Вам будет предложено два варианта; Удалите или переустановите.
- Выберите «Удалить» и подтвердите действие, нажав «ОК».
Заключение
Удаление приложений также необходимо, когда вам нужно место и на вашем телевизоре есть неактивные приложения. Вышеуказанные шаги легко выполнить: перейдите в меню приложений, щелкните нежелательное приложение и нажмите «Удалить».
Если вы предпочитаете удалить все приложения на своем телевизоре, вы можете восстановить заводские настройки.
Заводские настройки удалят все приложения, настройки и настройки, доступные на телевизоре.
Часто задаваемые вопросы
Установка приложений на разные платформы VIZIO Smart V использует аналогичный подход, с небольшими изменениями. Выполните следующие действия, чтобы установить приложения на Vizio Smart TV.
1) Зайдите в App Store/Connected TV Store; вы можете найти это на главном экране.
2) Найдите нужное приложение и проверьте, совместимо ли оно с вашим устройством. Приложения могут быть классифицированы; выбирайте по своему желанию.
3) Нажмите на него и выберите «Установить».
4) Когда приложение будет загружено, вы найдете его вместе с другим внизу главного экрана.
Вы можете настроить телевизор на автоматическое обновление приложений, но выполните следующие действия, если вы хотите обновить приложение вручную.
1) Нажмите кнопку VIA на пульте дистанционного управления.
2) В появившемся меню выберите Система.
3) Затем выберите «Проверить наличие обновлений».
4) Если доступны обновления, он уведомит вас об этом. Затем вы можете подтвердить, хотите ли вы их обновить.
5) После завершения обновления телевизор автоматически перезагрузится, а затем установит обновление.
6) Он снова перезагрузится, и вы сможете начать использовать приложения.