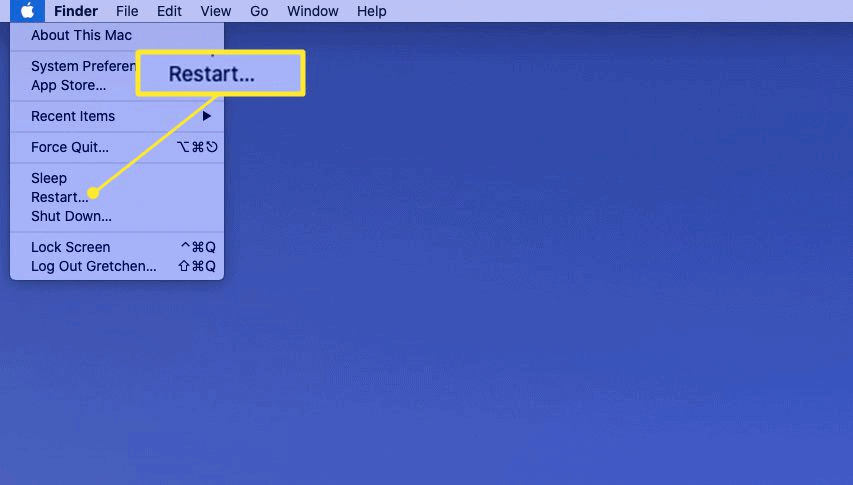Как установить живые обои на Mac

Хотите, чтобы экран вашего Mac выглядел более креативно, используя живые обои? К счастью, вы можете сделать это без особых усилий, даже будучи новичком.
Чтобы установить живые обои на Mac, щелкните значок Apple, откройте «Системные настройки», выберите «Рабочий стол и заставка» и нажмите «Рабочий стол». Затем выберите «Изображения рабочего стола», выберите встроенные живые обои в «Динамическом окне рабочего стола», измените параметр на «Динамический» и сохраните изменения.
Чтобы помочь вам с этой задачей, мы составили подробное руководство, которое покажет вам, как установить живые обои на Mac.
Установка живых обоев на Mac
Если вы не знаете, как установить живые обои на Mac, наши следующие 3 пошаговых метода помогут вам сделать это без труда.
Способ №1: Использование встроенного динамического рабочего стола
Чтобы установить динамические обои на свой Mac, используйте встроенную галерею, выполнив следующие действия.
- Щелкните значок Apple.
- Откройте Системные настройки.
- Выберите «Рабочий стол и заставка».
- Нажмите «Рабочий стол».
- Выберите «Изображения рабочего стола».
- Выберите встроенные живые обои в окне «Динамический рабочий стол».
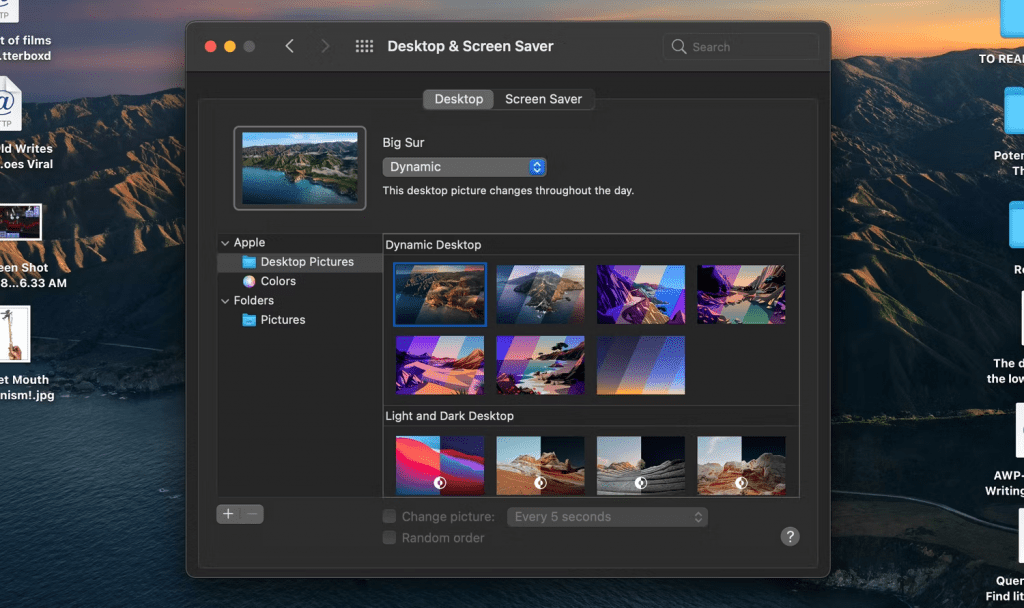
Теперь измените параметр раскрывающегося списка на «Динамический» и наслаждайтесь новыми живыми обоями.
Способ № 2: настройка загруженных живых обоев
Используя эти шаги, вы также можете настроить загруженные живые обои на свой Mac.
- Щелкните значок Apple.
- Откройте Системные настройки.
- Выберите «Рабочий стол и заставка».
- Нажмите «Рабочий стол».
- Нажмите «+» внизу слева.
- Найдите и добавьте папку, содержащую загруженные живые обои.
- Установите время поворота изображения в раскрывающемся списке «Изменить изображение» или установите флажок «Случайный порядок».
- В раскрывающемся списке выберите «Динамический».
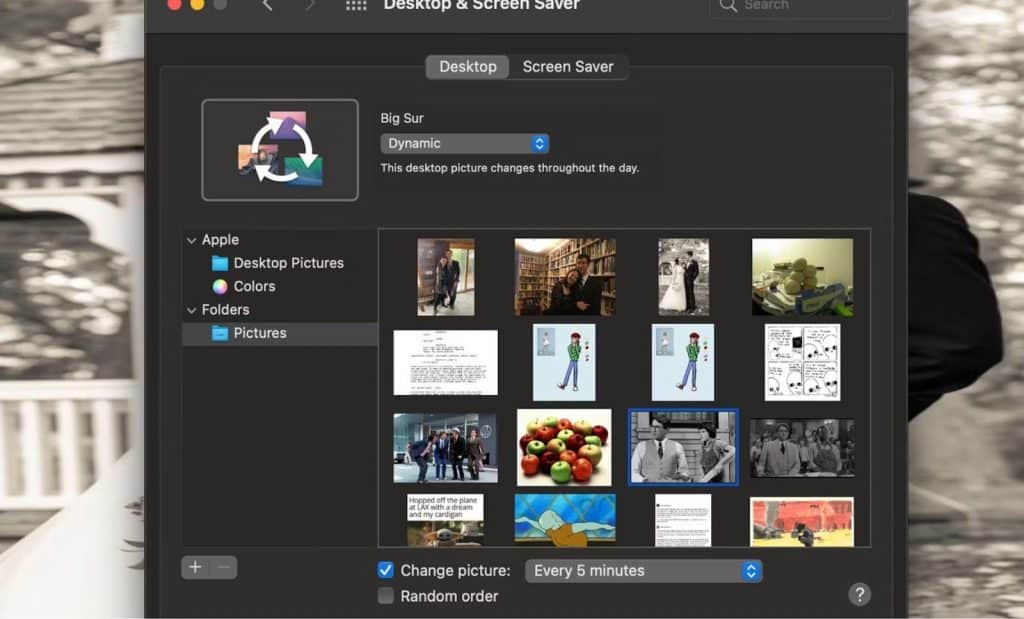
Способ № 3: использование приложения iWallpaper
Другой способ установить живые обои на вашем Mac — использовать приложение iWallpaper из Mac App Store с помощью этих простых шагов.
Шаг № 1: Загрузка приложения из Mac App Store
На первом этапе щелкните значок Apple на экране Mac и откройте Mac App Store из раскрывающегося списка.
Теперь введите «iWallpaper» в строке поиска и нажмите «GET», чтобы загрузить приложение.

Шаг № 2: Открытие приложения iWallpaper на Mac
На втором этапе щелкните значок приложения iWallpaper в Dock, чтобы запустить его. Если вы не можете найти значок здесь, вы можете нажать Finder в Dock, нажать «Приложения» и найти приложение в списке.
Шаг № 3: Установка живых обоев с помощью приложения
На последнем этапе просмотрите галерею живых обоев в приложении. Вы можете использовать панель поиска для поиска обоев или использовать фильтры «Категория», «Соотношение» и «Другое».
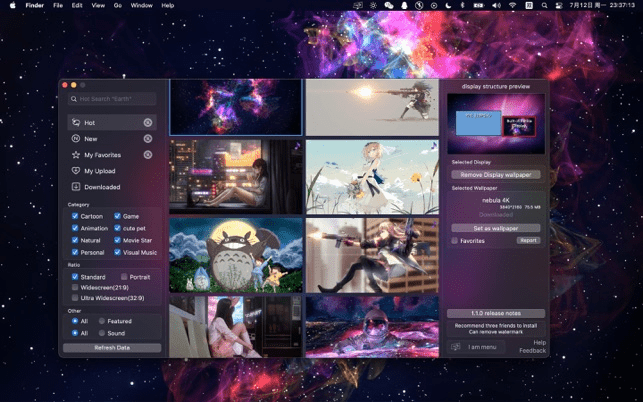
Теперь выберите вариант живых обоев, который вы хотите использовать, и нажмите кнопку «Установить как обои». Это так просто!
Почему мои живые обои не отображаются на моем Mac?
Если ваши живые обои не отображаются на вашем Mac после их установки с помощью вышеуказанных методов, попробуйте следующие исправления.
Исправление № 1: перезапуск вашего Mac
Первое, что нужно сделать, чтобы решить проблему с живыми обоями, — это перезагрузить Mac следующим образом.
- Щелкните значок Apple.
- Выберите «Перезагрузить».

- Нажмите кнопку «Перезагрузить» во всплывающем окне, чтобы подтвердить действие.
- Подождите, пока система перезагрузится, и посмотрите, появятся ли на этот раз живые обои!
Исправление № 2: установка других обоев
Если ваши загруженные живые обои для Mac не отображаются на экране, попробуйте установить другие, выполнив следующие действия.
- Щелкните значок Apple.
- Откройте Системные настройки.
- Выберите «Рабочий стол и заставка».
- Нажмите «Рабочий стол».
- Выберите «Папки».
- Откройте папку, в которой вы сохранили загруженные живые обои.
- Выберите другой фоновый рисунок, который нужно изменить, и дважды проверьте, выбрали ли вы в раскрывающемся списке параметр «Динамический».
Исправление № 3: отключение режима низкого энергопотребления
Вы также можете решить проблему с неотвечающими живыми обоями, отключив режим низкого энергопотребления, выполнив следующие действия.
- Щелкните значок Apple.
- Откройте Системные настройки.
- Выберите «Батарея».
- Снимите флажок «Режим низкого энергопотребления» внизу, и ваши живые обои станут отзывчивыми.
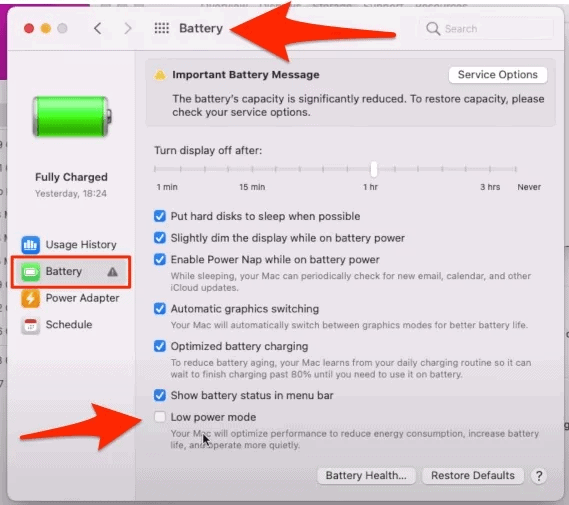
Краткое содержание
В этом руководстве мы обсудили, как установить живые обои на Mac с помощью встроенной функции динамического рабочего стола, используя загруженные живые обои и сторонние приложения для обоев из Mac App Store.
Надеемся, что на ваш вопрос был дан ответ в этой статье, и теперь вы можете наслаждаться живыми обоями на своем Mac, меняющимися в течение дня в зависимости от времени.
Часто задаваемые вопросы
Живые обои быстрее разряжают батарею вашего Mac, оказывая давление на процессор для непрерывной работы.