Как узнать, есть ли на моем ноутбуке Thunderbolt 3

Большинство компьютерных энтузиастов хотят иметь порт Thunderbolt 3 на своих новых ноутбуках. Однако, если вы недавно приобрели новую систему и не уверены, есть ли в ней Thunderbolt 3, есть несколько обходных путей, которые помогут вам разобраться в этом.
Чтобы проверить, есть ли на вашем ноутбуке порт Thunderbolt 3, проверьте символ молнии рядом с портом USB-C или под ним. Вы также можете проверить руководство пользователя ноутбука, чтобы убедиться, что порт Thunderbolt 3 включен.
Мы составили для вас подробное руководство, чтобы узнать, есть ли на вашем ноутбуке порт Thunderbolt 3. Мы также обсудим несколько исправлений для вас, если ваш компьютер не распознает устройства Thunderbolt 3.
Проверка наличия на вашем ноутбуке Thunderbolt 3
Если вам интересно, как узнать, есть ли на вашем ноутбуке Thunderbolt 3, наши 3 пошаговых метода помогут вам это выяснить без особого труда.
Способ №1: проверка порта USB-C
Первое, что вы можете сделать, чтобы узнать, есть ли на вашем ноутбуке Thunderbolt 3, — это проверить его порты USB-C. Для этого наклоните ноутбук и увидите левую и правую стороны панели клавиатуры.

Если вы обнаружите символ молнии, напечатанный рядом с портом USB-C или под ним, ваш ноутбук совместим с Thunderbolt 3.
Способ № 2: проверка руководства пользователя
Вы также можете проверить, есть ли на вашем ноутбуке Thunderbolt 3, проверив его руководство пользователя или другую прилагаемую документацию. Если ваша система поддерживает Thunderbolt 3, это будет основная функция, указанная в руководстве.
Вы также можете посетить веб-сайт производителя и найти свой ноутбук на странице продукта. Веб-сайт укажет эту информацию, если у него есть порт Thunderbolt 3.
Способ № 3: использование списка совместимости Thunderbolt
Вы также можете узнать, есть ли на вашем ноутбуке Thunderbolt 3, посетив список совместимости Thunderbolt, выполнив следующие действия.
- Откройте браузер и перейдите по ссылке, содержащей Thunderbolt-совместимые устройства.
- Выберите «Windows» в «Операционная система» и «Thunderbolt 3» в меню «Версия».
- Используйте меню «Категория» и «Компания», чтобы отфильтровать результаты в зависимости от модели вашего ноутбука.
- Нажмите «Применить», найдите свой ноутбук в результатах поиска и проверьте порт Thunderbolt 3.

Исправление устройства Thunderbolt 3, не распознанного
Если ваш ноутбук не распознает устройство Thunderbolt 3, попробуйте наши 3 пошаговых метода решения проблемы.
Способ №1: перезагрузка ноутбука
Если ваш ноутбук не распознает устройство Thunderbolt 3, вы можете выполнить быструю перезагрузку, чтобы решить эту проблему.
- Выберите значок Windows на панели задач.
- Выберите значок питания во всплывающем окне.
- Нажмите «Выключить» и подождите 1-2 минуты, пока ноутбук выключится.
- Подключите устройство Thunderbolt 3 к компьютеру, включите его и посмотрите, решит ли это проблему.

Способ № 2: обновление BIOS на ноутбуках HP
Вы можете заставить свой ноутбук HP распознавать устройство Thunderbolt 3, выполнив обновление BIOS, выполнив следующие действия.
Шаг №1: Соберите необходимую информацию
Нажмите Windows + R, введите «msinfo32» в диалоговом окне «Выполнить» и нажмите «ОК». Откроется окно информации о системе. Убедитесь, что вы находитесь на вкладке «Сводка системы».
Найдите «Версия / дата BIOS» на увеличенной правой панели и запишите ее. Обратите внимание на операционную систему вашего ноутбука, разрядность (например, 32- или 64-разрядную) и модель системы.
Шаг № 2. Посетите страницу поддержки
Зайдите в магазин своего ноутбука Страница загрузки программного обеспечения и драйверов (например, HP). Введите название модели вашей системы в разделе «Введите серийный номер» и нажмите Enter. Выберите в результатах поиска название модели, соответствующее вашему, и откроется страница поддержки для вашей модели.
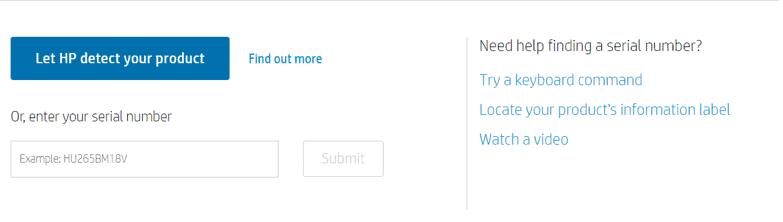
Шаг № 3: проверьте обновление BIOS
На странице поддержки нажмите под «Операционные системы» в разделе «Английский язык» и выберите ОС, которую вы отметили ранее. Если вы видите знак «+» рядом с категорией BIOS, выберите ее; в противном случае выберите оригинальную версию.
Шаг № 4: Извлечение настроек и обновление BIOS
Проверьте наличие обновлений BIOS. Если вы видите обновление, выберите «Загрузить». Запустите загруженную установку на свой ПК и нажмите «Далее». Примите «Соглашение Eula». Выберите «Далее», скопируйте путь извлечения и нажмите «Далее».
После завершения извлечения удерживайте Windows + E. Вставьте скопированный путь в адресную строку проводника Windows, нажмите Enter, откройте папку «hpqflash» и запустите файл, который выглядит как «SP73917_E».
Выберите «Обновить системный BIOS на этом устройстве» и нажмите «ОК». Следуйте инструкциям на экране, чтобы завершить процесс установки обновления BIOS.
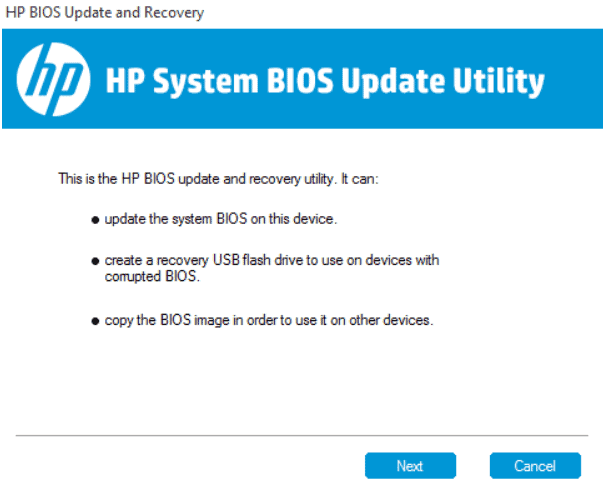
Ваш ноутбук теперь успешно распознает ваше устройство Thunderbolt 3.
Способ № 3: обновление прошивки Thunderbolt 3
Можно заставить ваш ноутбук Dell распознавать устройство Thunderbolt 3, обновив микропрограмму Thunderbolt.
Подключите устройство Thunderbolt 3 к ноутбуку и перейдите на Страница поддержки Dell. Если у вас нет ноутбука Dell, посетите веб-сайт производителя и загрузите прошивку Thunderbolt 3.
- Введите сервисный код вашего устройства Dell в разделе «Идентифицировать ваш продукт» и выберите «Поиск».
- Перейдите в раздел «Драйверы и загружаемые материалы» на странице поддержки продукта для вашего ноутбука и нажмите «Вручную найти определенный драйвер для вас».
- В разделе «Категория» выберите «Набор микросхем».
- Найдите в списке прошивку Intel Thunderbolt 3 и нажмите «Загрузить».
После завершения загрузки найдите и запустите файл на своем ПК, следуйте инструкциям на экране, чтобы выполнить обновление, и проверьте наличие проблемы.
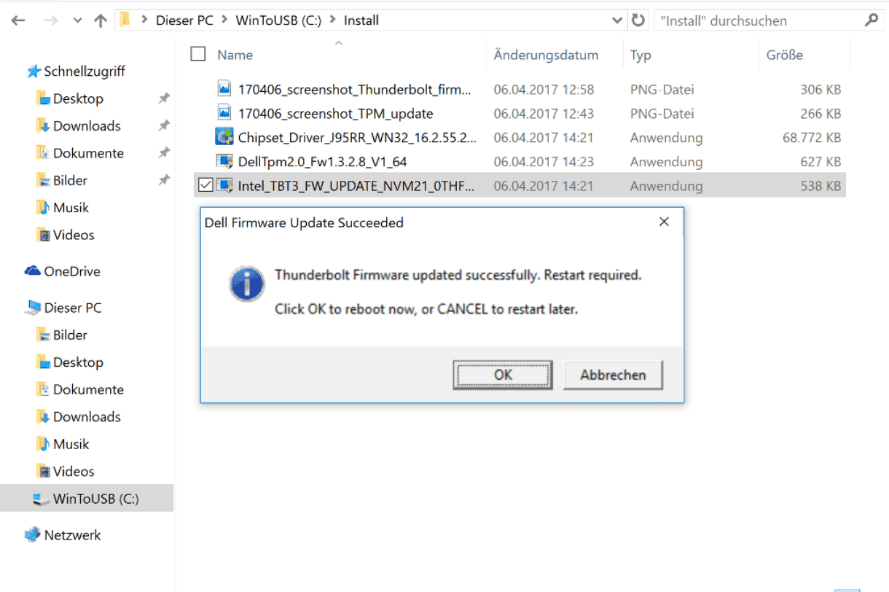
Резюме
В этом руководстве мы обсудили, как определить, есть ли на вашем ноутбуке Thunderbolt 3. Мы также рассмотрели некоторые исправления, когда ваш ноутбук не распознает устройство Thunderbolt 3.
Мы надеемся, что один из этих методов сработал для вас, и вы можете без проблем пользоваться включенным портом Thunderbolt 3.



![Почему моя звуковая панель продолжает отключаться? [Explained]](https://wiws.ru/wp-content/uploads/2023/02/321-why-does-my-sound-bar-keep-cutting-out-768x512.jpg)
![Как использовать наклейки с ноутбука для повторного использования [5 Ways]](https://wiws.ru/wp-content/uploads/2024/06/166-how-to-remove-stickers-from-laptop-for-reuse-768x576.jpg)
