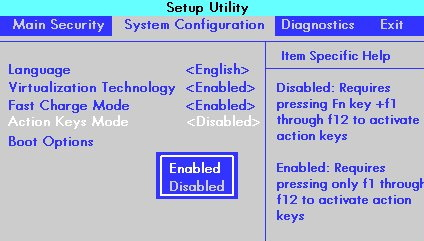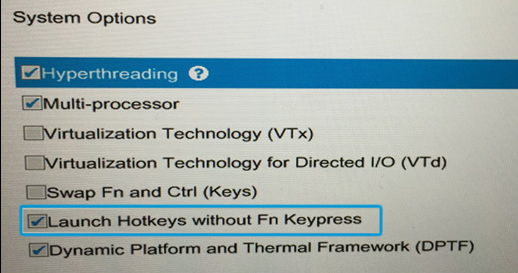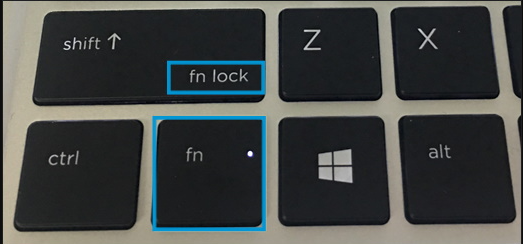Как включить функциональные клавиши на ноутбуке HP (шаг за шагом)

Вы не можете получить доступ к различным функциям с помощью функциональных клавиш на своем ноутбуке HP? Включить функциональные клавиши относительно просто, но на ноутбуках HP этот процесс немного отличается в зависимости от их модели.
Если вы хотите включить функциональные клавиши на своем ноутбуке HP, выключите его, а затем включите снова. Сразу нажмите клавишу F10. Откроется утилита настройки BIOS. Теперь перейдите в меню «Конфигурация системы», выберите «Режим клавиш действий» и включите его.
Обычно имеется 12 функциональных клавиш. Эти клавиши используются в качестве ярлыков для изменения громкости или яркости, сохранения или печати файла и т. д.
Мы создали подробное пошаговое руководство по включению функциональных клавиш на различных моделях ноутбуков HP. Мы также обсудим функции некоторых общих функциональных клавиш.
Что такое функциональные клавиши?
Функциональные клавиши в диапазоне от F1 до F12 представляют собой клавиши быстрого доступа в верхней части клавиатуры. 12 функциональных клавиш или горячих клавиш часто имеют второстепенные функции, такие как яркость, громкость, сохранение или печать файла и т. д.
Функциональные клавиши можно комбинировать с клавишами Alt или Ctrl. Функциональность этих клавиш может различаться в разных моделях ноутбука HP. Однако вот некоторые из наиболее распространенных функций этих клавиш.
- F1 — клавиша справки.
- F5 обновляет страницу.
- F7 проверить орфографию и грамматику.
- F8 для безопасного режима.
Некоторые сложные компьютеры имеют 24 функциональные клавиши. Не путайте функциональные клавиши с клавишей Fn.
Включение функциональных клавиш
Вам интересно, как активировать функциональные клавиши на ноутбуке HP? Наши 4 пошаговых метода помогут вам решить эту проблему без особых усилий.
Способ № 1: использование утилиты настройки BIOS
Если функциональные клавиши вашего ноутбука HP не работают, вы можете включить их, изменив настройки с помощью утилиты настройки BIOS. Выполните шаги, указанные ниже.
- Нажмите и удерживайте кнопку питания в течение пяти секунд, чтобы выключить ноутбук HP.
- Включите ноутбук и нажимайте F10, пока на экране не появится программа настройки BIOS.
- С помощью клавиш со стрелками откройте меню «Конфигурация системы» и выберите «Режим клавиши действия».
- Нажмите Enter и нажмите «Включено».

- Нажмите клавишу F10, чтобы сохранить изменения и перезагрузить ноутбук.
Способ № 2: использование системных настроек
Если у вас есть ноутбуки HP Elite Book Folio G1, HP ProBook 470 G4, 450 G4 или 440 G4, вы можете быстро включить функциональные клавиши, выполнив следующие действия.
- Перезагрузите ноутбук и нажмите клавишу Esc; На экране появится меню запуска.
- Нажмите F10, чтобы запустить меню настройки BIOS.
- Выберите «Дополнительное меню» и перейдите к «Параметры системы».
- Выберите «Запускать горячие клавиши без нажатия клавиши Fn».

Способ №3: использование клавиши Fn
Для HP EliteBook 850 G5, 840 G5, 830 G5, HP ProBook 470 G5, 450 G5 и 440 G5 выполните следующие простые шаги, чтобы разблокировать клавишу Fn и использовать дополнительные действия функциональных клавиш.
- Нажмите одновременно Fn и левую клавишу Shift. Загорится индикатор на клавише Fn.
- Нажмите клавишу Fn и любую функциональную клавишу вместе, чтобы использовать дополнительное действие.

Способ № 4: использование меню конфигурации (ноутбуки G1)
Если у вас ноутбук G1, вы можете включить функциональные клавиши из меню конфигурации.
- Перезагрузите ноутбук и нажимайте клавишу Esc, пока не появится «Меню запуска».
- Нажмите клавишу F10, и откроется меню настройки BIOS.
- Откройте «Расширенное меню» и перейдите в «Меню конфигурации устройства».
- Используйте клавиши со стрелками на клавиатуре, чтобы включить «Режим клавиш действий».
- Нажмите клавишу F10, чтобы сохранить изменения и перезагрузить ноутбук.
Если на клавиатуре вашего ноутбука HP есть клавиша Fn, вы можете использовать ее для блокировки и разблокировки функциональных клавиш в Windows 10 или 11. Для этого нажмите вместе нужную и функциональную клавиши, чтобы заблокировать ее. Повторите тот же процесс, чтобы разблокировать клавиши действий.
Краткое содержание
Нам всем нравится использовать сочетания клавиш вместо того, чтобы открывать настройки и изменять яркость или громкость, сохранять или распечатывать файл и т. д. Функциональные клавиши очень помогают в этом отношении, поскольку это сочетания клавиш, используемые для быстрого доступа.
В этом руководстве о том, как включить функциональные клавиши на ноутбуке HP, мы кратко представили роль этих клавиш. Мы также обсудили несколько методов, включая меню настройки BIOS и клавишу Fn для активации функциональных клавиш/клавиш действий на различных моделях ноутбуков HP.
Надеемся, что один из этих методов сработал для вас, и теперь вы можете использовать функциональные клавиши для легкого доступа к различным функциям вашего ноутбука.