Как включить тачпад на ноутбуке Asus [Step-by-Step]

Многие пользователи Asus сталкивались с проблемами с сенсорной панелью своих ноутбуков, обычно это Asus Zenbook или Vivobook. Например, они могут столкнуться с такими системными сообщениями, как «Сенсорная панель Asus не работает», «Сенсорная панель отключена» или «Невозможно найти сенсорную панель в настройках устройства».
Однако, какая бы модель ноутбука Asus у вас ни была, давайте посмотрим ответы на эти распространенные проблемы с сенсорной панелью и способы их решения.
Решение проблем с тачпадом Asus всегда находится в настройках тачпада. Если включить настройки сенсорной панели с помощью клавиатуры и системных настроек, ваша сенсорная панель сможет работать. Однако, если сенсорная панель включена как в настройках клавиатуры, так и в настройках устройства, но по-прежнему не работает, вам следует обновить или установить новый драйвер сенсорной панели Asus.
В этой статье вы узнаете о различных способах починить тачпад Asus и снова заставить его работать.
Как включить тачпад на ноутбуке Asus
Когда мы пользуемся ноутбуками как новички, мы можем отключить тачпад. Позже мы не знали бы, как повернуть его вспять, когда нам это понадобится. Тачпад может внезапно стать нечувствительным, выполнять недействительные нажатия или перестать работать.
Вот несколько шагов по устранению неполадок, которые помогут вам починить сенсорную панель Asus.
Исправление № 1: включите горячую клавишу сенсорной панели
Горячие клавиши — это группа клавиш клавиатуры, которую можно комбинировать для выполнения определенной операции на компьютере.
Горячие клавиши сенсорной панели используются для включения сенсорной панели на клавиатуре. Если эти горячие клавиши сенсорной панели отключены, они не позволяют сенсорной панели работать.
Вот как включить функциональную клавишу сенсорной панели.
- Посмотрите на клавиатуре, чтобы увидеть, обозначена ли функция F6, F7 или F9 как горячая клавиша «Сенсорная панель».
- Нажмите F6 или Fn + F6 на клавиатуре. Попробуйте Fn + F9 и Fn + F7, если предыдущий вариант не работает.
- После этого посмотрите, получаете ли вы какое-либо уведомление о включенной сенсорной панели вашего экрана.
Описанный выше метод исправляет тачпад Asus, который не работает как в Windows 10, так и в Windows 11.
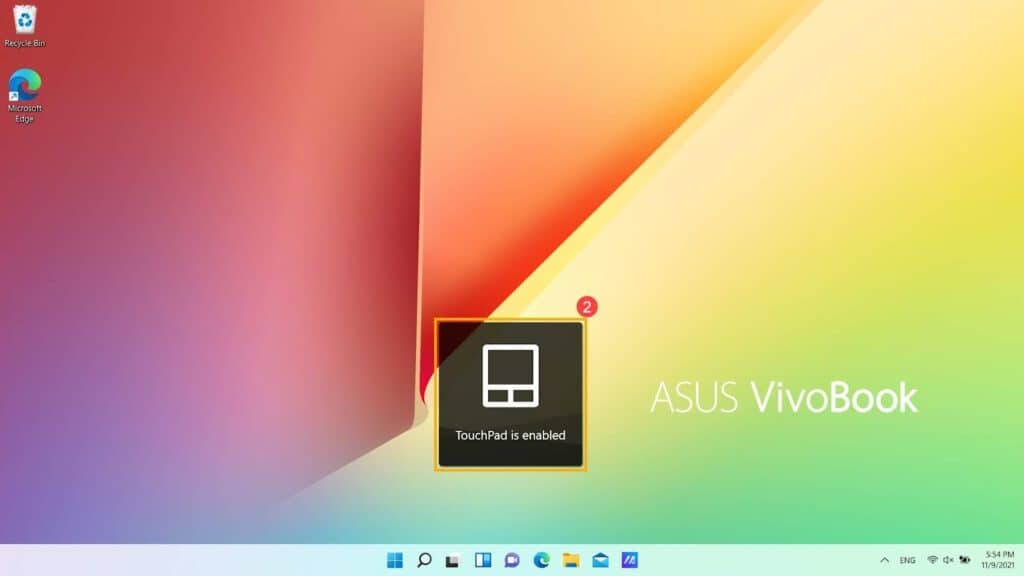
В разных моделях Asus в качестве горячих клавиш используются другие функциональные клавиши. Итак, проверьте руководство пользователя на предмет той же горячей клавиши сенсорной панели.
Исправление № 2: включите функцию сенсорной панели в настройках Windows.
После включения его на клавиатуре вы также должны включить его в настройках вашего компьютера с Windows. В противном случае ваш тачпад все равно не будет работать.
Вот как включить функцию сенсорной панели в настройках Windows 11.
- Перейдите в панель поиска Windows.
- Введите «Настройки сенсорной панели» и нажмите «Ввод».

- Нажмите «Открыть».

- Перейдите в раздел «Жесты и взаимодействие» и настройте конфигурации сенсорной панели.

Подключенная мышь может отключить настройку «Сенсорная панель включена». Поэтому при подключении мыши следует выбрать «Оставить тачпад включенным».
Исправление № 3: используйте мышь для навигации и установки драйвера сенсорной панели Asus
Внешние элементы управления, такие как мышь, могут помочь нам, когда сенсорная панель ноутбука не работает. Возьмите USB-мышь и подключите ее к ноутбуку. Используйте мышь для управления входами и установки необходимых драйверов.
Убедитесь, что вы установили последнюю версию Пакеты Asus ATK и драйверы Smart Gesture. Драйверы заставят ваш тачпад Asus работать как прежде. Также при установке Драйвера тачпада Asusследуйте инструкциям по установке драйверов, отображаемым на экране.
Что такое горячие клавиши?
На компьютерах горячие клавиши представляют собой группу клавиш, также известных как сочетания клавиш, которые помогают нам быстро выполнять задачи на компьютере.
Когда горячие клавиши нажимаются одновременно, они помогают выполнить ту или иную операцию на компьютере. Эта операция/функция полностью отличается от простого нажатия клавиш.
Какие горячие клавиши тачпада на ноутбуке Asus?
Сочетания клавиш тачпада в ноутбуках Asus различаются в зависимости от модели. Наиболее распространенные сочетания клавиш для тачпада на ноутбуках Asus — Fn + F6, Fn + F7 и Fn + F9.
Если вы попробуете следующие сочетания клавиш и они не сработают, вам следует проверить руководство по эксплуатации вашего ноутбука Asus, чтобы найти их.
В противном случае вы можете попробовать все функциональные клавиши, начиная с Fn + F1, чтобы увидеть, какая клавиша будет работать. Например, вам следует пробовать Fn + F1 и Fn + F2, пока не дойдете до Fn + F12.
Заключение
Как на новых, так и на старых ноутбуках Asus могут возникнуть проблемы с сенсорной панелью, когда тачпад не работает при перемещении пальцев по ним.
У новых ноутбуков это обычно происходит из-за случайного отключения тачпада в настройках, и пользователь не знает, как его потом включить. В старых ноутбуках проблемы с сенсорной панелью обычно возникают из-за устаревших драйверов сенсорной панели.
В любом случае с вашим ноутбуком Asus воспользуйтесь инструкциями в этом посте, чтобы помочь вам снова наладить нормальную работу сенсорной панели Asus.
Часто задаваемые вопросы
1. Нажмите кнопку «Пуск».
2. В строке поиска введите «Мышь» и нажмите «Поиск».
3. В результатах выберите «Настройки мыши».
4. Нажмите «Настройки устройства».
5. Щелкните маленькое поле под вкладкой рабочего устройства, чтобы включить сенсорную панель.
6. Нажмите кнопку «Применить» и «ОК», чтобы подтвердить свои действия.
Тачпад Asus x554l не будет работать по одной из следующих причин или их комбинации.
• Функция сенсорной панели не включена в настройках компьютера.
• Функция сенсорной панели или горячие клавиши отключены.
• Драйверы тачпада устарели.
Было бы полезно, если бы вы попробовали любое из приведенных ниже решений, чтобы исправить неработающую мышь Asus.
• Отключите и снова подключите мышь.
• Подключите мышь к другому порту USB.
• Перезагрузите систему.
• Используйте в системе другую мышь.
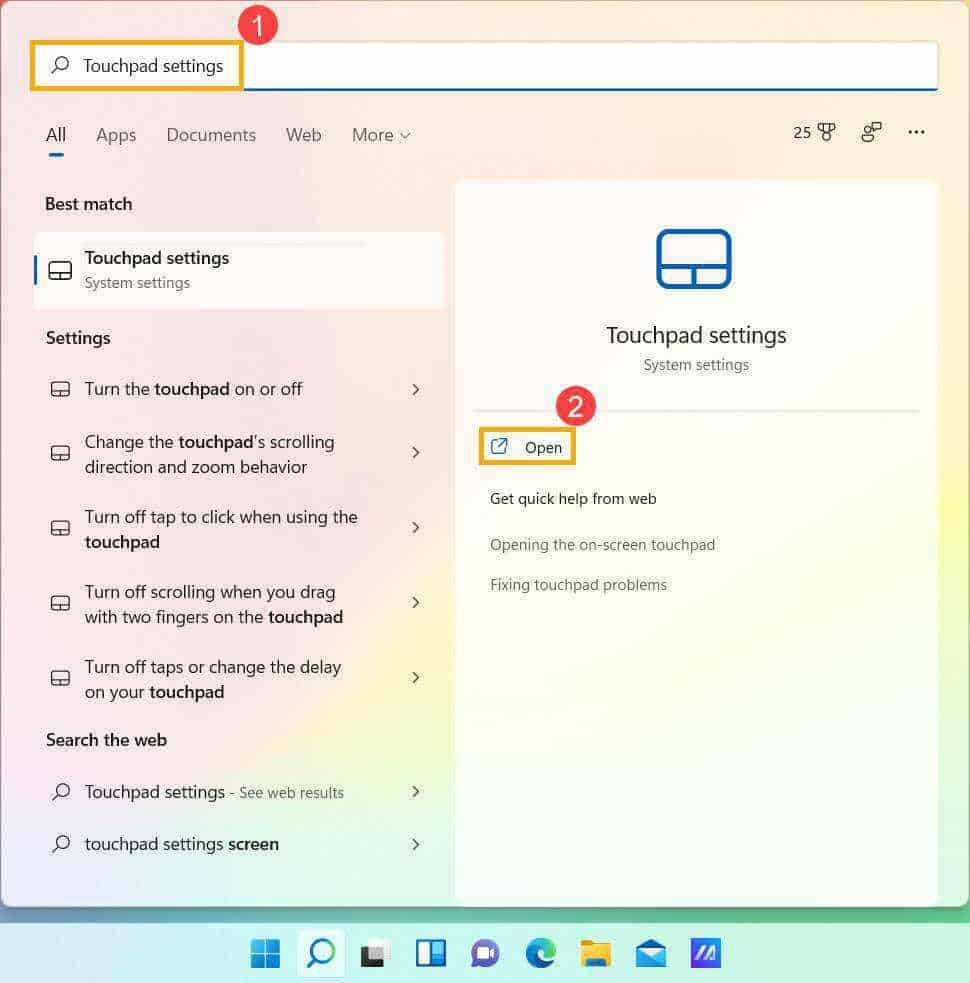

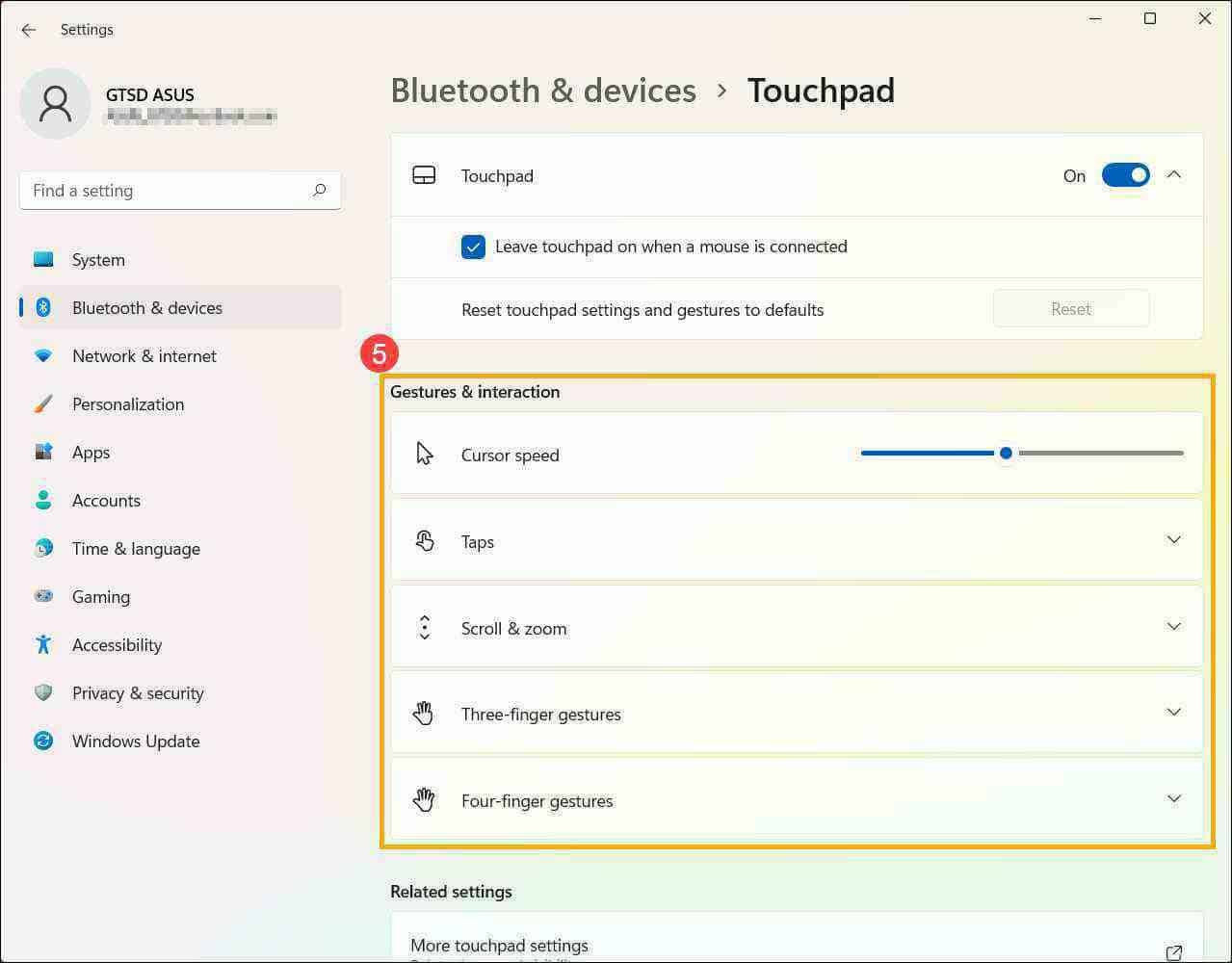



![Как заблокировать Roblox на роутере [Step-by-Step Tutorial]](https://wiws.ru/wp-content/uploads/2022/12/how-to-block-roblox-on-router-768x460.jpg)
![Как изменить цвет клавиатуры MSI [2 Quick & Easy Methods]](https://wiws.ru/wp-content/uploads/2024/06/582-how-to-change-msi-keyboard-color-768x512.jpg)
