Как включить звук на iPad (пошаговые инструкции)

Когда мы намеренно или случайно отключаем звук на наших iPad, мы не получаем от них никаких всплывающих окон, уведомлений или звуков входящих вызовов. Приглушенное состояние не может длиться долго. Это приведет к тому, что мы пропустим важные уведомления, и нам придется включить их звук.
Чтобы включить звук на iPad, вам следует изменить настройки уведомлений приложения. Вы можете изменить его, выбрав «Настройки» > «Имя приложения» > «Уведомления». Затем включите «Разрешить уведомления».
На iPad по-прежнему можно включить звук, помимо уведомлений отдельных приложений. Например, из-за неисправной гарнитуры или громкости звука iPad он может быть отключен.
В этой статье будут описаны несколько способов включить звук iPad, помимо настроек уведомлений, в зависимости от причины.
Как включить звук на iPad
Вы можете включить звук iPad в настройках приложения, настройках режима «Не беспокоить», настройках «Звук и тактильные ощущения» и настройках «Громкость звука», а также другими способами.
Ниже приведены множество способов включить звук iPad.
Способ № 1: разрешить уведомления приложений
Когда уведомления приложений заблокированы, ваш iPad отключит звук любых оповещений или уведомлений, которые хотят появиться. Вместо этого вы будете видеть сообщения или уведомления только внутри их приложений. Вы не найдете его висящим на экране.
Чтобы получать входящие сообщения, необходимо зайти в «Настройки» > «Уведомления». Затем прокрутите вниз и выберите приложения, уведомления которых хотите, чтобы они отображались на вашем iPad. Наконец, включите «Разрешить уведомления».
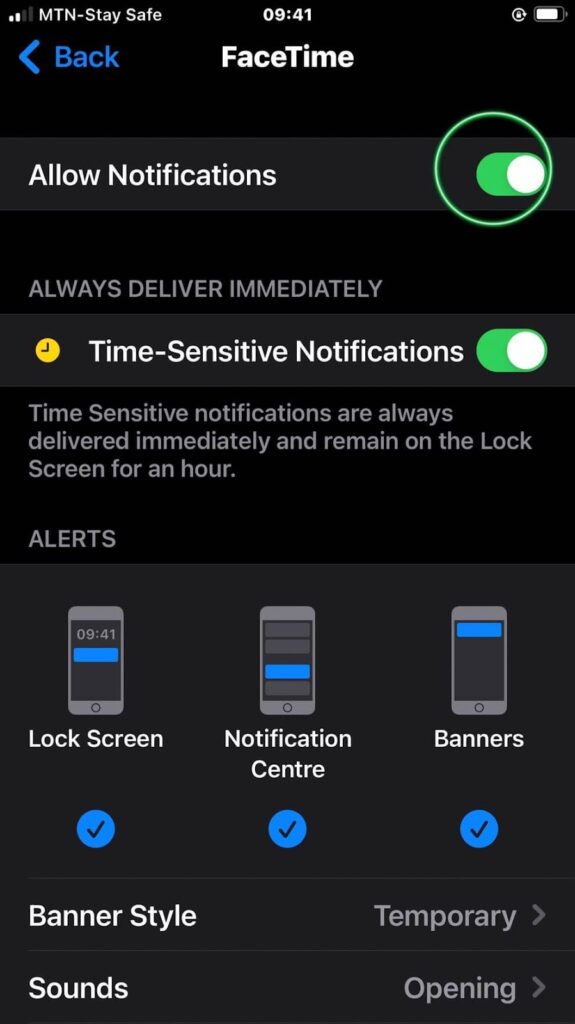
Способ № 2: включить звук с помощью кнопки громкости и беззвучного режима
Как и iPhone, iPad имеет кнопки увеличения и уменьшения громкости, а также кнопки беззвучного режима. Поднятие кнопки «Беззвучный режим» вниз активирует «Беззвучный режим». Аналогично, нажатие кнопки уменьшения громкости снижает громкость звука до минимального уровня.
Вы должны убедиться, что кнопка «Без звука» поднята, чтобы отключить режим «Без звука».
Также нажмите кнопку увеличения громкости, чтобы увеличить громкость звука.
Метод № 3: включить звук на iPad с помощью Центра управления
Чтобы включить звук на iPad, откройте Центр управления iPad и щелкните значок колокольчика. Вы также можете провести пальцем по значку громкости. Проведение пальцем вверх выведет его из отключенного состояния.
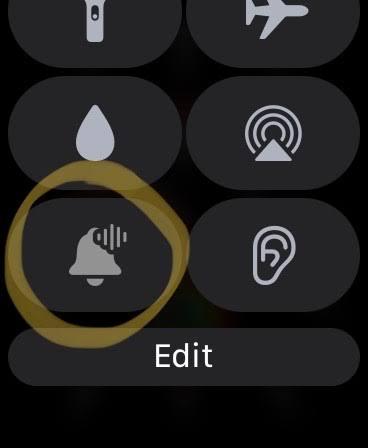
Метод № 4: включите «Звук и тактильные ощущения», чтобы увеличить громкость звонка
Настройки по умолчанию на вашем iPhone не позволяют вам увеличить громкость мелодии звонка — вы можете увеличить громкость только в настройках iPad/iPhone. Однако вам следует сделать три вещи, чтобы включить звук и начать слышать входящие вызовы на iPad.
Сначала измените настройки и разрешите кнопкам громкости регулировать громкость входящего вызова. Откройте «Настройки» > «Звуки и тактильные ощущения». Далее включите «Изменить с помощью кнопок».
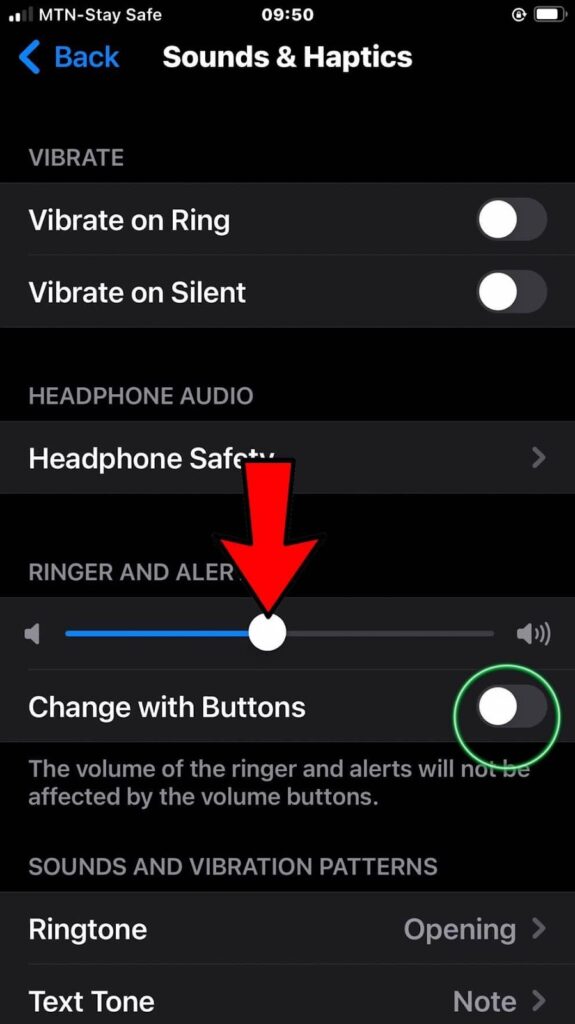
Это действие заставит кнопку громкости регулировать громкость звонка, а не оставлять вас в отключенном состоянии при получении оповещения.
Во-вторых, увеличьте громкость звонка. Умеренно установите громкость звонка в центр, сдвинув его вправо или используя кнопку увеличения громкости.
В-третьих, установите мелодию звонка по умолчанию. Мелодия по умолчанию — «Открытие». «Открытие» — самая громкая из всех встроенных мелодий iPad, она поможет вашему слуху.
Способ №5: отключить режим «Не беспокоить»
Если режим «Не беспокоить» включен, он отключит уведомления и звуки звонков, сообщений и приложений социальных сетей.
Следовательно, вам придется выключить его. Чтобы проверить, включен ли ваш DNB, перейдите в «Настройки» > «Фокус» > «Не беспокоить» и выключите его, если он включен.
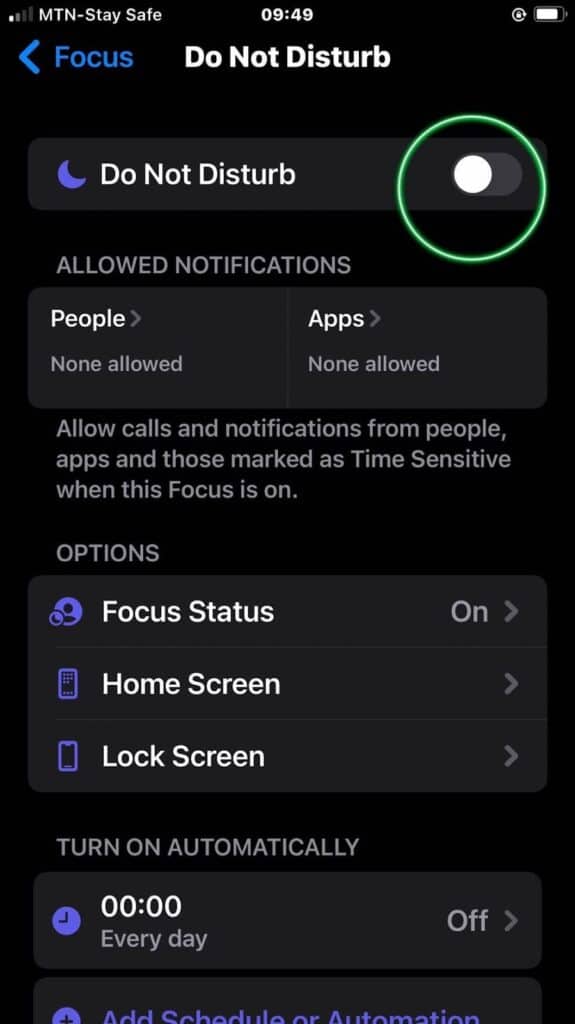
Метод №6: проверьте гарнитуру на наличие неисправностей
Было бы полезно, если бы вы проверили наушники или динамики на предмет возможных повреждений, которые могут помешать им воспроизводить звуки. Вам следует проверить их на другом устройстве. В частности, подойдет iPad.
Также проверьте, нет ли засора в наушниках. Используйте зубочистку, щетку или ткань или продуйте через нее воздух, чтобы удалить грязь с наушников. Почистите внутреннюю часть динамиков и порт зарядки.
Способ №7: отключить Bluetooth
Возможно, звук на подключенном к нему устройстве Bluetooth, например стереодинамике, отключен. Перейдите в «Настройки» > «Bluetooth» и отключите его.
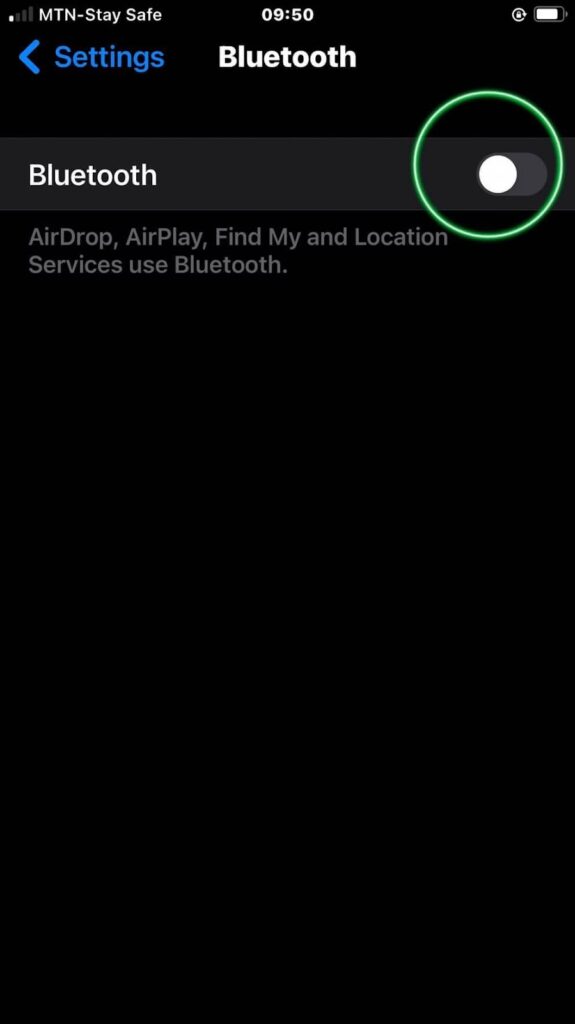
Метод № 8: перезагрузите или принудительно перезагрузите iPad
Иногда нынешняя перегрузка приложений, работающих на iPad, может мешать его нормальному функционированию. Вам необходимо перезагрузить iPad.
Метод № 9: сброс настроек iPad до заводских настроек
Если это по-прежнему не работает, попробуйте выполнить сброс настроек до заводских. Перейдите в «Настройки» > «Основные» > «Сброс» > «Удалить все содержимое и настройки».
Альтернативно, вместо сброса настроек вы можете выполнить простой сброс по сети, выбрав «Настройки» > «Основные» > «Перенос или сброс iPad» > «Сброс».
Вам следует создать резервную копию файлов iPad в iTunes или iCloud.
Метод № 10: включите доступность для слуха
Убедитесь, что другие устройства, подключенные к вашему iPad, могут получить доступ к звуку вашего iPad, например, подключенное к нему устройство Bluetooth.
Откройте «Настройки» > «Основные» > «Специальные возможности» > «Слуховые устройства» > «Bluetooth» и «Совместимость слухового аппарата».
Заключение
На iPad или iPhone можно отключить звук для приложений для звонков, приложений для обмена сообщениями и даже приложений, не связанных с сообщениями. Мы можем включить звук звонков, сообщений и других приложений через настройки звуков и уведомлений вашего iPad. Используйте различные методы, изложенные в этой статье, чтобы включить звук на iPad.





