Как выбрать все фотографии на iPad (пошаговое руководство)

Вы ненавидите время, которое уходит на iPad, чтобы поделиться фотографиями с другими людьми по отдельности? К счастью, теперь вы можете выбрать все фотографии одновременно на своем iPad.
Чтобы выбрать все фотографии на iPad, запустите приложение «Фотографии» и коснитесь вкладки «Альбомы» внизу. Выберите альбом и нажмите «Выбрать» в правом верхнем углу экрана iPad. Нажмите «Выбрать все» в левом верхнем углу.
Мы составили для вас подробное руководство по выбору всех фотографий на iPad, используя простые пошаговые методы, чтобы облегчить вам весь процесс.
Выбор всех фотографий на iPad
Если вам интересно, как выбрать все фотографии на iPad, наши четыре пошаговых метода помогут вам без особых проблем выполнить эту задачу.
Метод № 1: использование касаний и жестов
Хотя на iPad есть опция «Выбрать все», она недоступна для всех фотоальбомов. Однако вы можете использовать метод касания и жестов для выбора всех фотографий на iPad следующим образом.
- Нажмите приложение «Фотографии» и нажмите «Библиотека» внизу.
- Нажмите «Все фотографии» внизу, чтобы просмотреть все изображения, и нажмите «Выбрать» вверху.
- Начиная с последнего изображения (в правом нижнем углу), коснитесь и проведите пальцем по всей строке, пока не дойдете до крайнего левого угла.
- Продолжайте удерживать это положение, проведите пальцем вверх и держите палец в самом верху экрана iPad.
- Удерживая палец на месте, iPad будет пролистывать все ваши фотографии.
- Удерживайте, пока не дойдете до самого первого изображения в верхнем левом углу.
Теперь все фотографии на вашем iPad успешно выбраны, и вы можете поделиться ими с друзьями или удалить их.
Метод «Нажатие и жест» немного сложен, но с практикой вы сможете делать его правильно.
Метод № 2: использование опции «Выбрать все»
На iPad вы можете выбрать все изображения в некоторых разделах приложения «Фото». Сюда входит вкладка «Альбомы», за исключением раздела «Недавние и импорт», «Дни» и файлов на вкладке «Для вас».
Вы можете использовать опцию «Выбрать все», чтобы выбрать все фотографии на iPad, выполнив следующие действия.
- Запустите приложение «Фото» на iPad.
- Нажмите вкладку «Альбомы» внизу и выберите альбом.
- Нажмите «Выбрать» в правом верхнем углу экрана iPad.
- Нажмите «Выбрать все» сверху.
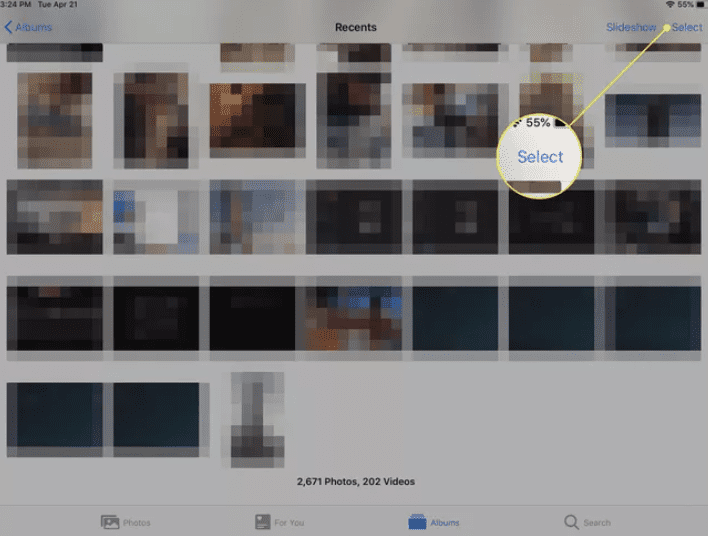
Теперь все фотографии на вашем iPad успешно выбраны.
Метод №3: перетаскивание и выбор всех фотографий
Обычно, когда вы хотите выбрать несколько приложений для фотографий на своем iPad, вам нужно вручную просмотреть их все. Хотя это неплохой вариант, но когда у вас есть выбор из сотен фотографий, это может оказаться затруднительным.
Благодаря этим шагам вы теперь можете выбирать несколько изображений на iPad с помощью приложения «Фотографии» за меньшее время.
- Нажмите «Фотографии»,
- Нажмите «Все фотографии».
- Выберите папку, из которой вы хотите выбрать несколько фотографий, и нажмите «Выбрать» вверху.
- Как только вы коснетесь изображения в папке, на нем появится синяя галочка.
- Слегка коснитесь фотографии и перетащите ее вертикально или горизонтально, в зависимости от направления изображений, которое вы хотите выбрать.
- При этом на выбранных фотографиях появится синяя галочка.
- Отпустите экран, как только все фотографии будут выбраны на вашем iPad.
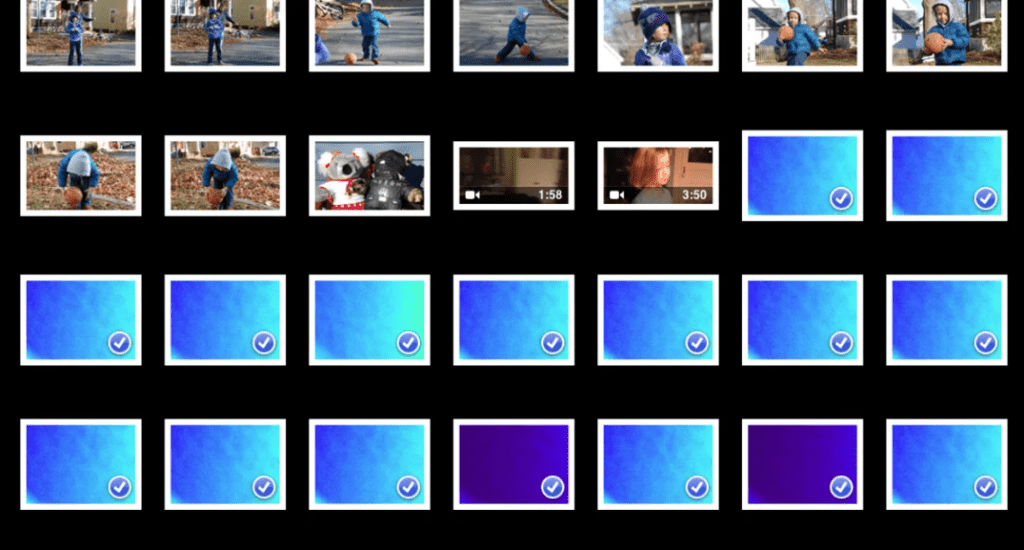
Способ №4: выбор фотографий вручную
Самый простой способ выбрать все фотографии на iPad — выбрать их вручную, выполнив следующие действия.
- Нажмите «Фотографии».
- Нажмите вкладку «Библиотека» внизу и нажмите вкладку «Все фотографии».
- Нажмите «Выбрать».
- Нажмите и выберите все фотографии на iPad одну за другой.
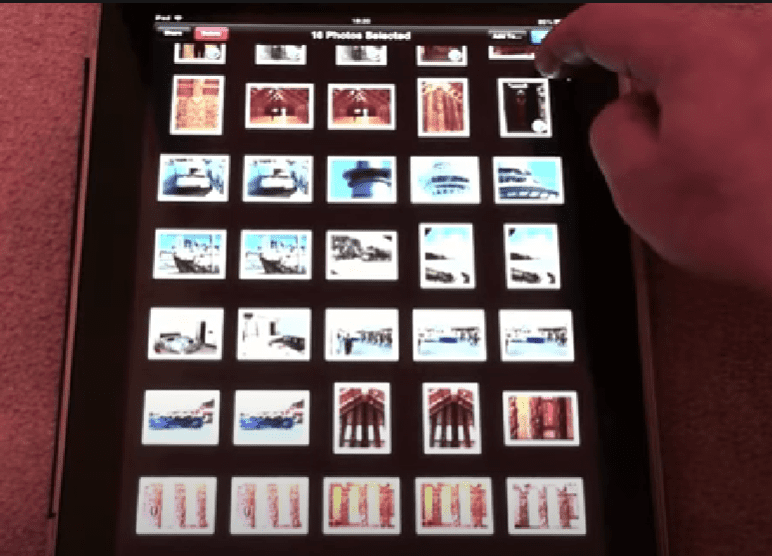
Вы также можете увидеть общее количество выбранных фотографий внизу экрана.
Выбор и загрузка всех фотографий iPad с помощью iCloud
Вы можете подключить iPad к компьютеру и использовать iCloud, чтобы выбрать и загрузить все изображения следующим образом.
- Подключите iPad к ПК с помощью кабеля Lightning.
- Открыть “iCloud.com« в веб-браузере на вашем компьютере и войдите в систему, используя свой Apple ID.
- Нажмите значок «Фотографии» на левой боковой панели.
- Нажмите на изображение, удерживайте клавишу «Shift» и выберите все фотографии.
- Выберите значок «Загрузить» вверху, чтобы загрузить все фотографии на свой компьютер.
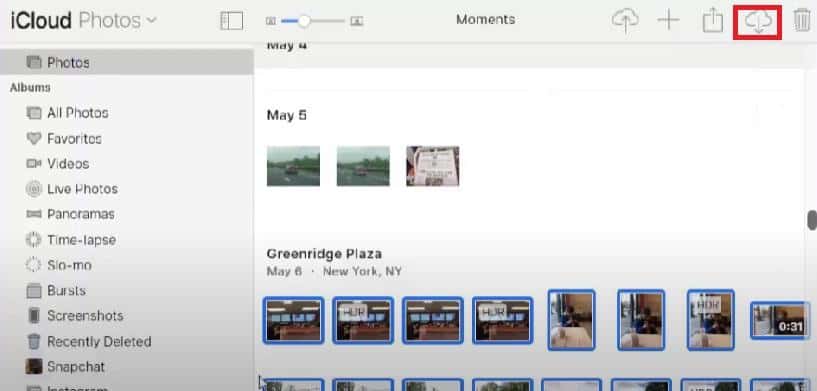
Краткое содержание
В этом руководстве мы обсудили выбор всех фотографий на iPad с помощью нескольких быстрых методов «сделай сам». Мы также рассмотрели возможность выбора и загрузки всех изображений вашего iPad с помощью iCloud.
Надеемся, один из этих методов сработал для вас, и теперь вы можете быстро поделиться или удалить все изображения на своем iPad.